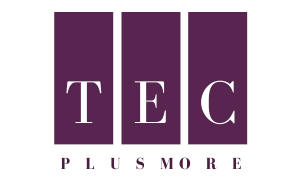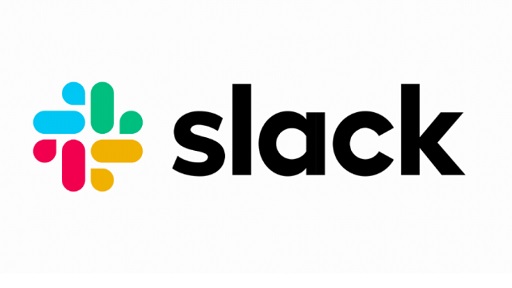
Every day, more than 10 million people utilize the communication network Slack.
The program has assisted enterprises, companies, and organizations in adjusting to hybrid workspaces during the epidemic.
Slack has developed various new features to suit user requests during the previous two years.
It is a chat service that practically every workplace group appears to be using, but you’re probably reading this now because you feel left out and want to know what all the commotion is about.
We’ve put together this handy little guide to assist you navigate those murky waters.
By the end of it, you’ll be a Slack pro, and you’ll be pounding on your boss’ office door by tomorrow morning, anxiously attempting to get him or her to join.
Table of Contents
What is Slack?
It is essentially an over-the-top messaging platform.
It’s designed for teams and workspaces, and it can be used across different devices and platforms. It also has sophisticated features that allow you to talk with colleagues in groups as well as one-on-one.
You can also upload and share files with them, interact with other apps and services, and customize practically every setting, including the ability to design custom emoji.
Slack Features
Its primary features are as follows:
Teams & Workspaces
It enables enterprises, communities, and other organizations to set up a private, dedicated workspace with a custom URL.
Following a short enrollment process, you will be able to invite your team to join and begin working.
To meet all of your needs, small to medium-sized businesses will generally need just one workspace organized by public and private channels, but it also includes capabilities to help organizations manage numerous workspaces if that makes more sense (more on that below).
Private and Company-Wide Messaging
Slack messaging uses channels and direct messages to organize conversations and replace communications that might otherwise be spread across emails, text messages, or in-person meetings.
Public channels are accessible to all users of a workspace and can encompass anything from various marketing and sales operations to random discussions and meme streams (if your firm enjoys having as much fun as we do).
You may also use it to build Private channels to help divide big teams into appropriate working groups or to limit sensitive conversations or work materials to relevant team members.
And it allows you to send private messages to other team members, allowing you to conduct one-time discussions or keep things organized between you and certain members of your team.
How much does Slack cost?
It is basically free.
You’ll be limited to 5GB of file storage and 10 apps or custom integrations, as well as the ability to browse and search your team’s 10,000 most recent messages (more on that later).
There are now three pricing tiers available: free, standard ($8 or £5.25 per user per month), and plus ($15 or £9.75 per user per month).
A fourth tier, Enterprise Grid, offers customized pricing for businesses.
For most organizations, Slack offers options ranging from free to $12.50 per user (with enterprise pricing available on request).
Here’s what each plan provides (higher tiers include lower tier features):
Free
- 10k Message Search
- 10 Integrations
- Two Factor Authentication
- One on One Voice and Video Calls
- 5GB of Total Storage
- Standard Support
Standard – $6.67 per User/per Month
- Unlimited Search History
- Unlimited Integrations
- External Access Features
- Custom Retention Policies
- Up to 15 participant Voice and Video Calls with Interactive Screen Sharing
- Enhanced Search Features
- 10GB of Storage per Team Member
- Priority Support
Plus – $12.50 per User/per Month
- Additional Authentication Features
- Compliance Exports
- Additional Administration Features
- 20 GB per Team Member
- 24/7 support with four-hour response time
- 99.99% guaranteed uptime SLA
- Enterprise
- Multiple connected workspaces
- Additional storage and security
- Dedicated support specialist
How do you Sign-up and Begin?
Follow these steps to become the administrator of your own Slack team:
- Go to Slack’s website and sign up with our email address.
- Give your Slack team a name (ex Workshop Talk)
- Modify the URL for your Slack team (for example, https://workshoptalk.slack.com).
- Create a username for yourself. 5. Enter the email addresses of associates you’d like to invite to your Slack team.
- Your team communication will now be displayed in a browser window.
- Review the quick tutorial that follows next to master the fundamentals.
Where is Slack Available?
We recommend installing both the mobile app (iOS / Android) and the desktop software (Mac / Windows) to get the most out of it.
Otherwise, you’ll have to use a browser window to access Slack.
Have you been asked to join a Slack team?
Those of you who have been invited to join a Slack team will receive an email containing your invitation.
Accept the invitation via email, then creates a username and password, and you’re all set.
Isn’t it simple?
How does Slack Work?
Slack Left sidebar
Settings
To enter the options menu, click on your username or the drop-down arrow next to the Slack team name.
From here, you may change your options (sidebar, message, emoji style, and more), examine your profile and account, access a Help/Feedback page, download Slack apps (more on that later), and go away.
You can also access team settings, billing, and other features as an administrator. Only the options to access app integrations, customize Slack, and hop to the team directory will be visible to team members.
Notifications
Notifications notify you of messages and shared resources that require your attention.
You can opt to receive notifications on your desktop, mobile device, or via email.
You may also personalize notifications by channel to prioritize your focus.
To change your notification preferences, click the bell icon in the top-right corner of the sidebar. You may snooze them, establish a Do Not Disturb schedule, and do other things. Almost every form of notification is enabled when you first sign in to Slack. However, the service provides a variety of options for managing them.
Each channel, for example, has its own notification choices.
To access those options, open the channel you want to modify, then click its name at the top of the screen and select Channel notification preferences.
Finest VPN 2022: The ten best VPN plans in the United States and the United Kingdom
Roland Moore-Colyer June 20, 2022
Starred
Everything you’ve starred will appear on the sidebar above the Channels section and below your team name and username.
Stars are used to indicate the importance of an item in it.
To move channels or direct messages to the top of your left sidebar, star them.
You may also star messages on Slack to simply return to them later.
Channels
In the sidebar, you’ll find a section named Channels beneath the name of your Slack Team and your own username.
Chat rooms are what channels are.
Chat rooms can be named after anything, including a project (screenplay), a topic (music), or a team (sales).
You can also make them public or private.
Everyone on your team can join a public channel, but only a few people can join a secret channel.
Finally, if you click the Channels section name, a new window will open that allows you to browse and sort all channels.
Create Channels
Click the Plus button next to Channels in the sidebar to add a new channel.
You’ll then be given the choice of creating a public or private channel.
You will also be able to name the channel, ask people to join, and briefly define its purpose.
Direct Messages
In the sidebar below Channels, you’ll notice a Direct Messages section, followed by the names of everyone invited to your Slack team.
Click on any name to send a private, one-on-one message to that person.
When you click the + button next to the Direct Messages section, a window will emerge that allows you to search for or initiate a direct message conversation.
Invite People
If you’re an administrator, you’ll notice a button that allows you to invite other members to your team.
This button is located beneath the Direct Messages section.
When you click it, you’ll be presented with three options: full members, restricted accounts, and single-channel visitors.
The very first choice grants an invited team member complete access to all messages and files in any public channel as well as the team directory.
The second option allows the invited team member to see only a subset of the team directory and access to specific channels and files.
The third option restricts the invited team member to messages and files in a single channel.
Slack’s top menubar
Name of chat room
The left side of the menu bar always starts with the name of the room you’re in, whether it’s a channel or a direct message window.
A drop-down menu will appear next to the name, allowing you to access items like message archives, channel notification choices, and advanced features.
You can even bookmark the channel.
You may also view channel details here, such as the channel’s purpose and current topic, any pinned items (more on this later), a list of all members who have access to the channel, any shared files within the channel (more on this later), and notification options.
Search
Search is a significant function of Slack; both messages and files may be searched. Slack will propose search modifiers to help you narrow your results when you click the search box, and when you start typing in a search word, Slack will show you relevant channels, team members, and search history.
To view the dialogue around a message, click the Jump link, or switch between the messages and files tabs to browse results by type.
You can also eliminate channels from the search by sorting by most recent or most relevant files.
Reactions and Mentions
You can inform someone by typing their @username while in a channel conversation. By clicking on Mentions & Reactions in its left sidebar, you can see your most recent @mentions, @channel messages, and any highlight words.
Items Saved
You can save messages, files, snippets, posts, and comments to make them simpler to find in the future. If you save something, it displays in the left sidebar; simply click on Saved things to easily access all of your key information.
Chat rooms on Slack
Messaging
To send a message in a channel or a direct message, click the text field at the bottom, enter your message, and press enter.
You can inform someone by typing their @username while in a channel conversation.
Emoji
To send an emoji, click the emoji button next to the message area. You can also use an emoji reaction to answer to any communication on Slack. Simply hover your mouse over a message and click the Add a reaction icon. Slack supports four emoji sets: Apple, Google, Twitter, and Emoji One.
To select one, click the team name to open the Team Menu, then Preferences, and finally the Messages & Media page. Select your selection under Emoji Style, and then click the “X” when finished. In addition, if the administrator permits it, anyone can upload new emoji to Slack by visiting this URL.
You’ll then be able to make your own emoji.
Amazeballs.
File Uploading and Sharing
There are various simple methods for uploading any form of file from your PC (document, image, video, link, etc).
Drag the file into the Slack window, copy and paste photos into the message box, or click the + button adjacent to the message field and select Upload a file.
It will offer you to choose where you want to distribute the file, as well as to give it a title and a note.
It will post a preview of a file when it is shared in a channel or direct message.
Image files with a maximum width of 6000px on any side will be shown inline.
Remember that you may also share files from Google Drive, Dropbox, or Box in it by pasting the file’s link into the message box.
It lets you share any sort of file in your workspace, including (but not limited to):
- Word Documents
- Spreadsheets
- PDFs
- Images
- Videos
Slack will even “unfurl” certain forms of material – so you can see/watch/listen directly inside the app – depending on the file type and integration you employ.
Public Websites
You must create a public link if you wish to share a link with someone outside of Slack. Hover over the file you wish to link to, then click the three dots icon in the top right and select Create external link.
Copy the link to your clipboard, then press the Done button.
Message and File Pinning
If you want everyone in your channel to view anything or if you need to retrieve a file quickly, it can be pinned to a channel and displayed in the Channel details information menu.
Hover over it to pin it, then click the cog on the right and select Pin message.
A pinned message will remain until you unpin it.
Make reminders
Slack can be used for reminders.
For example, if you need to remind yourself to publish an article in 30 minutes, type “/remind me to post in 30 minutes” and Slack will discreetly remind you.
Timestamps
Each message contains a timestamp.
If you wish to refer to a certain message later, right-click on its timestamp in Slack to get a persistent URL (or just click on it).
Commands:
Here are some chat room commands you should be familiar with:
- To send a notification to everyone in the channel, type “@channel”
- To send a notification to a specific individual in the channel, type “@username”
- Type “@here” to only inform persons who are online and active
- To drop out of a channel, type “/leave”
- To hide all images and GIFs in a channel, type “/collapse”
- Go to this URL to create your own own slash commands.
Does Slack Work with Other apps?
Yes. You can integrate Slack with dozens of apps.
This allows you to draw information from other sources, search documents saved in other services, send calendar events and reminders to Slack, and add helpful team capabilities such as voice and video calling.
More apps that can be connected to it can be found in the Slack App Directory.
To access the App Directory, open the Team Menu by clicking your team name, then select Apps & Custom Integrations.
There is also this Slack App Directory website.
Remember that it integrates with almost every service you use.
It integrates with Google Calendar, GitHub, IFTTT, Mailchimp, New Relic, and other services.
There’s even an integration called Giphy that lets you drop GIFs into chats by typing “/giphy [search phrase].” However, if you are a free Slack user, you can only add up to ten apps and integrations.
Can you Change the Theme of Slack?
Yes. To access the preferences menu, go to the sidebar and then click the drop-down menu next to your team name. Then, select sidebar theme and pick one of the options presented. You may also build your own appearance and feel by using the “customize” option at the bottom. You may now select between light and dark modes.
What is Slackbot?
Slackbot is the built-in robot in Slack.
It can let you retain notes and handle private files. To begin, simply select Slackbot from your Direct Messages list. You may also use this website to configure Slackbot to respond to your team members. It’s simple: add a trigger word or phrase, followed by what you want Slackbot to answer with.
Are there any pointers or tricks?
Sure are… take a look at some of these:
- The Fast Switcher: /Ctrl+K allows you to jump from one channel to the next.
- Do you need to fast search the channel you’re watching? To search, use /Ctrl+F.
- Sending something too soon? To edit your previous message, press the up key.
- Register for several teams. Sign in to another team by clicking the team name.
- Enter “/keys” to access the keyboard shortcuts dialog
Commands
You can use a few different commands from any chat window – whether in a channel or direct messaging group – to alter messages, inform a specific group, or conduct a few admin activities.
- Edit or remove messages.
- Highlight words or phrases by using *asterisks* to generate bold text or _underscores_ to create italics.
@Mentions
- @username – sends a notification to the person you’ve expressly specified
- @here – sends a notification to everyone presently active in the channel
- @channel – sends a notification to every member of a channel, active or not (must be posted in the General channel)
Slash Commands
- /open – open a new channel
- /leave – leaves a channel
- /archive – archives the current channel
- /collapse – hides all photos and videos in the current channel
- /expand – shows all images and videos in the current channel
- /who – lists all members of the current channel
Alternatively, you may create your own unique slash commands using Slack integrations by clicking here (you’ll need to have a Slack workspace set up first).
Integrations
Slack’s app directory has over 1,000 connectors for enhancing your Slack workspace.
This is what distinguishes Slack from other online messaging services.
It provides a comprehensive communication and productivity solution.
- Google Drive
- Dropbox
- Heroku
- Github
- Zendesk
- Zapier
With Slack’s integrations, you’ll be able to do things like:
- Centralize all your notifications – from sales to tech support to social media – with Slack’s integrations
- Find and exchange data and documents from other business programs quickly
- Manage your workflows from a single platform
Below are some of our favorite Slack apps.
Best Slack Apps and Integrations
Some of the top apps work with Slack.
Simple Poll
Simple Survey allows you to poll your team directly from Slack, allowing you to easily create a poll, collect responses, and share the findings.
Intro
You may use Intro to set up a private professional network for your Slack team members.
When you install this integration, it provides a full member directory with extensive profiles for each member, allowing you to get to know each other better.
Everyone on your team can then add their own contacts, allowing you to find fresh talent or potential clients and request an introduction.
Tettra
With Tettra, you can use a wiki built right into Slack to organize and exchange vital knowledge.
While Slack chat messages are short and transactional, an internal wiki allows you to effortlessly develop and exchange deeper, more thought-out content.
Trello
Slack’s Trello connection enables working with everyone’s favorite project collaboration platform quick and easy (if you’re unfamiliar with Trello, check it out).
Trello for Slack allows you to:
- Add new cards
- Join cards and boards
- Change due dates
- Attach conversations to cards
- Get card and board previews in Slack
Is Slack a good tool for my team?
It may replace email, text messaging, and instant messaging for your team while keeping all communication modes in one platform.
Slack, which has desktop and mobile versions, may enable your team interact and organize their work regardless of where they are – in the field office, at home, or knocking on doors.
However, no app will be completely magical.
It may or may not suit your team’s working style.
And, of course, there is security to consider.
However, if you take the time to set up and manage your team’s Slack workspace (like you would any other tech tool), it may give a terrific feeling of community for your team, no matter when or where they’re working.
We’ve broken down Slack’s pros and cons to help you determine whether it’s right for you.
We’ve given special consideration to how its capabilities fit into the workflows of activists and organizers.
Pro
- Stop losing stuff in email – Slack can replace email, text messaging, and instant chat all in one app.
- Do not send sensitive information to your volunteers’ personal email accounts.
- Share documents and files with some or all of your teammates (written, image, video)
- You can also @ mention a group of people at the same time, making it almost as good as a walkie talkie.
- Begin a video or voice conference call with other Slack team members on the fly
- Set reminders for yourself or others – You may use its built-in reminders, or you can add Google Calendar and many other to-do lists to remind volunteers of approaching events or deadlines.
- Create a lively communal space that your staff and volunteers can access whether or not they are in the office!
- Slack is especially useful for: real-time collaboration, quick questions and decisions, quickly gaining someone’s attention when needed, impromptu video/voice chats, quick poll/voting, keeping everyone feeling connected and in sync across time and space, and quickly and effectively onboarding new team members and volunteers.
Cons
- Adoption: “Yet another app to download!”
If many of your team members aren’t tech-savvy, it may be challenging to convince them to utilize it.
It is, however, very simple to use, and your team may be astonished at how much everyone enjoys it!
- Technological barriers: if your team members do not have smartphones, they will be unable to use it when away from their PCs. So, before using it as your primary communication medium, you should consider how much of an impact this would have on the team.
- Why Slack is less suitable for critical decision-making talks and large-scale project collaboration (big documents, for example).
Slack, like many other tech products these days, is a pay-per-user program with a free version with limited functionality. The good news is that with its reasonable price and a little forethought, you can keep your Slack costs under control, even on a subscription plan. And the paid package is well worth the money.
FAQs
Is Slack Down Today?
It is now operational.
Troubleshoot connectivity problems or send us an email at feedback@slack.com.
Why isn’t my Slack working?
Troubleshooting Procedures
Check that your browser is supported and up to date.
Clear the cache in your web browser (the methods will differ based on the browser you’re using).
To see if you can connect to Slack, open it in a private or Incognito window.
What is the purpose of the Slack app?
Business messaging app
It is a business chat platform that links individuals to the information they require.
It transforms the way corporations interact by bringing individuals together to work as one united team.
Is Slack a free app?
For small and medium-sized businesses, the Free, Pro, and Business+ memberships include a single Slack workspace.
You can use it for free with some limits, or upgrade to a premium account to gain access to more features.
How can I log in to Slack?
Sign in with your email address
Click Sign In to Slack in the Slack desktop app.
You will be directed to your web browser.
Enter your email address and press the Sign In with Email button.
Check your email for a confirmation code and input it.
How do I enable Slack on Mac?
The most recent macOS versions include rigorous screen-sharing controls. Make sure it has access to and can record your screen. Go to Settings and then Security & Privacy. Then, choose Screen Recording, activate Slack, and review the results.