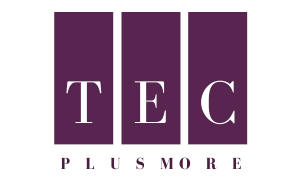How To Edit Your Memoji – How Do I Edit My Memoji
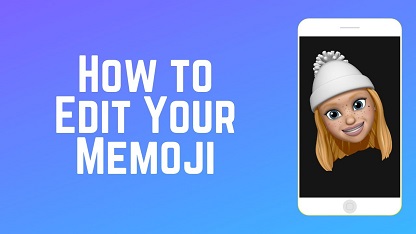
Table of Contents
How to edit your Memoji character in iOS 13 on an iPhone
Create a Memoji that reflects your personality and mood, and then send it through Messages or FaceTime. With a compatible iPhone or iPad Pro, you can make an animated Memoji that mimics your facial movements and use your voice.
After you’ve made your Memoji on an iPhone, you may easily edit it in iOS 13.
Recommended >>>· Emojis and their meanings 2021
How To Edit Your Memoji – How Do I Edit My Memoji
You can make both major and minor modifications to your Memojis, like altering their hair color or adding new spectacles.
To go to the Memoji menu, open Messages, and then choose the Memoji tab above your keyboard.
Tap the three dots to open the specifics of the Memoji you want to edit.
There’s an “Edit” option there, which will take you back to the menu you saw when you originally built your design.
Here’s how to make changes to the – How to Edit Your Memoji
Using the iPhone and iPad to Edit and Create Memojis: Memoji can be edited
Edit Memoji – How to Edit Your Memoji
Apple first introduced the Memoji function in September 2018 for iPhone X owners, and a year later, with iOS 13, it extended it to all iPhone users. It is now simple to make a memoji and even more simple to alter memoji.
You can use the Memoji function to interact with an animated version of yourself. You may now just learn how to alter memojis and add new characteristics for example changing hairstyles and colors, specs, and more. Memoji is personalized gifts for the uninitiated.
Memoji creation
They’re your animated avatars, and you may customize them by changing the hair color and adding or removing accessories. It looks a lot like Snapchat’s Bitmoji and Samsung’s AR Emoji.
You are allowed to make as many Memojis as possible. In the stickers tab, you may edit, add, and delete Memojis.
The option is available in the tool menu of Messenger on all upgraded iOS 13 devices.
How to Edit Memoji
To get to the menu, first, open Messages and then pick the Memoji tab above your keyboard.
Choose the Memoji you want to change. You’ll see three dots come up, which you may tap to check the many options.
Select the edit option to get the menu for creating memojis.
For those who are new to Memojis, here is a quick guide to help you make your first avatar.
To start a new message to someone you know, go to Messages and hit the Compose button. If not, you can always reopen an Email exchange from the past.
2. Look for the Animoji button, which has a small monkey icon on it. To reach the New Memoji button, swipe right.
3. Customize your memoji’s appearance, like skin tone, hairdo, eye shape, and color. Accessorize with sunglasses, bands, and other products.
4. Once you’ve done with the modifications, just press Done.
You may make a large bank of stickers using the different avatars of your animated self.
You’ll be able to customize your messages and emails now.
Memoji Editing Techniques – How to Edit Your Memoji
You can make a Memoji sticker on any object running iOS 13 or iPadOS, but to make and use an animated Memoji, you’ll need an iPhone X or later, an iPad Pro 11-inch (1st generation and later), or an iPad Pro 12.9-inch (3rd generation and later).
To send an animated Memoji or a Memoji sticker, follow these steps.
To check a new message, go to Messages and hit the Compose button. If you prefer, you can join a conversation already in progress.
Select your Memoji by tapping the Animoji button and swiping left.
To begin recording, tap the Record button, and then touch the red stop button to end it. You have 30 seconds to record.
Tap another Memoji that you created to select a different Memoji with the same recording. To make a Memoji sticker, hold the Memoji in your hand and drag it to the message thread. Tap the Trash button to erase a Memoji.
In 2017, Apple began experimenting with Memojis. With its messaging app, it released Animojis. The Animojis matched popular emoticons to your face using the phone’s Face ID capabilities.
Turning oneself into a ghost, animal, or even an animated human being can be tried. The Animojis imitated your facial movements and speech patterns. You could record yourself speaking over to any trending emoji, like the poop, and send it to your friends.
It quickly became a popular way for friends to chuckle. Memojis were the obvious continuation from this when Apple took the technology a step further and allowed you to create a virtual avatar of yourself and also comprehend how to edit and make animated and colorful memoji.
Short comic strips will surely be the next step, and I am confident that the level of originality will skyrocket.