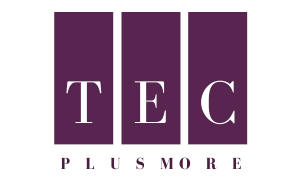YouTube Not Working? Why Is YouTube Not Working? Easy Fix on Desktop and Mobile in 2022
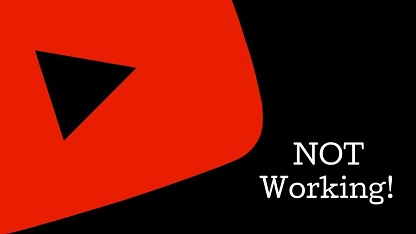
YouTube is the most popular video-sharing platform on the planet, with a vast user base and device compatibility. Despite its immense popularity, users may face a variety of difficulties. There are numerous issues that YouTube has to address, ranging from dark screens to persistent buffering to playback errors. However, there is no need to be concerned if YouTube is not working on your device.
Table of Contents
YouTube Not Working? Methods to Fix Issues in 2022
Is YouTube down right now? Don’t worry, we’ll get you back to viewing cat videos in no time. It’s possible that YouTube is unavailable to everyone, but the issue is more likely to be with you.
Whether videos are buffering interminably, the YouTube app isn’t loading, or something else entirely, our desktop and mobile troubleshooting techniques should help you get YouTube back up and running.
First, see if YouTube is down – YouTube Not Working
It’s unusual for YouTube to go down completely, although it’s happened before. Before you do anything more, make sure the problem isn’t caused by YouTube rather than something on your end.
Downdetector and Outage Report are two websites that can assist you with this. They gather user reports to show you what issues are being reported and where they are coming from throughout the world.
When YouTube has a major outage, news organizations will cover it. The simplest approach to find out is to go to Google News and type in what you’re searching for “YouTube down” or “YouTube outage”.
Have you discovered that YouTube appears to work for others? If this is the case, proceed with the troubleshooting procedures below.
How to Fix YouTube on Your Desktop – YouTube Not Working
Follow these steps to attempt and fix YouTube if you’re using a desktop browser.
1. Update Your Browser
Always make sure you’re using the latest recent version of your browser. Most popular browsers, such as Chrome and Firefox, should update automatically, but it’s always a good idea to double-check.
Paste chrome:/settings/help into the address bar and hit Enter. “Google Chrome is up to date” should appear. If you don’t have Google Chrome installed, click Update Google Chrome and then Relaunch.
2. Clear Your Cache and Cookies
To clean up your browser, try clearing your cookies and cache.
Paste chrome:/settings/clearBrowserData into the address bar of Chrome and hit Enter.
Select All time from the Time range dropdown. Check the boxes for Cookies and other site data, as well as Cached pictures and files. The data can be cleared by pressing the Clear button.
3. Turn off all extensions – Disable Extensions
Compatibility issues with YouTube can be caused by browser add-ons.
Paste chrome:/extensions/ into the URL bar and click Enter to see your extensions in Chrome.
By clicking the slider until it turns gray, you can disable each extension one at a time. After each, check YouTube again to see whether the issue has been resolved. If that’s the case, disable the extension and contact the developer to see if they can fix the problem.
4. Install the latest video drivers
It can be difficult to play videos if your video drivers are out of date.
Try upgrading them to see if the problem goes away. To do so, hit Windows key + X and select Device Manager from the menu.
Double-click on the Display Adapters button. Then right-click your graphics card and select Update driver from the context menu. Select Automatically search for updated driver software and go to step
Select Automatically search for updated driver software and go to step Examine Your Internet Connection
Even if you can visit other websites, this does not rule out the possibility that your internet connection is the issue. It’s possible that it’s not reliable enough to broadcast YouTube. To detect and address issues, use Windows’ built-in troubleshooter.
To open Settings, press Windows key + I. To troubleshoot other troubleshooters, go to Update & Security > Troubleshoot Additional Troubleshooters > Internet Connections > Run the troubleshooter to see if there are any issues.
If this doesn’t solve the problem, check our article on diagnosing a network problem for additional information.
On Android and iOS, how can you fix YouTube? YouTube Not Working
Try these troubleshooting steps if you’re using YouTube on an Android or iOS device, such as an iPhone or iPad.
1. Upgrade your computer’s operating system
YouTube may not be able to run properly because your operating system is out of date.
Open Settings on Android and seek for Software Update (or System update.) It could be in a section called “About Phone.” Download and install any new versions that are available.
If an update is available, go to Settings > General > Software Update and download and install it.
2. Make a YouTube app update
The YouTube app should constantly be updated to the most recent version so that you can take advantage of the most recent features and bug fixes.
Open the Play Store on your Android device, hit your profile icon, and then click Manage apps and devices. After that, tap Pending Updates and, if YouTube is present, tap Update.
Open the App Store on your iOS device and select the Updates tab. Tap Update if YouTube appears in this list.
3. Clear the YouTube Data and Cache
If you’ve been using the YouTube app for a time, a lot of cache and data may have accumulated and is causing problems.
Go to Settings > Apps > YouTube > Storage on Android. Check to see if clearing the cache solves the problem. If not, return to this page and select Clear data.
Uninstalling and reinstalling YouTube on iOS is the best way to achieve this. Tap Delete after pressing and holding the app on your home screen. Then go back to the App Store and reinstall YouTube.
4. Make sure the date and time are in sync.
If your device’s date and time are not in sync with the YouTube server, the YouTube app may experience issues. Allowing your network to manage the date and time automatically is the best method to fix this problem.
Go to Settings > General Management > Date and time on Android and push the slider to the right. Set the date and time automatically to On.
On iOS, go to Settings > General > Date & Time and slide the slider to the right. Set the Automatically option to On.
5. Examine Your Internet Access
If your internet is having trouble connecting, YouTube may not be available. On Android, click on Settings > Connections. On iOS, go to Settings.
To begin, toggle the Flight mode on and off. This will usually fix the problem by refreshing your network settings. Next, connect via Wi-Fi or your phone network (whatever you aren’t currently using). If that doesn’t work, you might try turning off Bluetooth.
Have you had no luck yet? You have the option of completely resetting your network connection. On Android, click on Settings > General Management > Reset > Reset Network Settings. On iOS, click on Settings > General Settings > Reset > Network Reset Settings.
Extensions for YouTube – YouTube Not Working
Hopefully, YouTube or the YouTube app is operating again now that you’ve followed these instructions. If it isn’t, you should seek further assistance from Google.
Why not improve YouTube now that it’s back up and running? Clip videos, search text within videos, make notes to videos, and more can all be done with YouTube web apps and extensions.
The Bottom Line on YouTube Not Working
• If YouTube isn’t functioning for you, there are a few ways to fix it.
• Check YouTube’s status at DownDetector and make sure you have a reliable internet connection.
In addition, you can close and restart the YouTube app, clear the app cache, and check your overall internet speed.