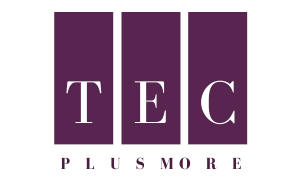WhatsApp isn’t just for smart phones. You may use WhatsApp Web on your Mac, Windows, iPad, or Android tablet to access the popular chat messenger. WhatsApp Web is simple to set up on any of these devices, and the best part is that you can use WhatsApp Web without phone.
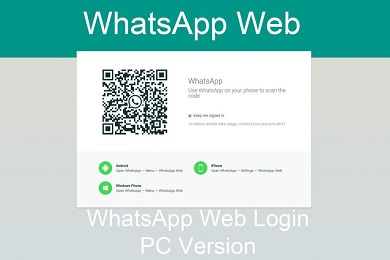
In a nutshell, WhatsApp Web online is basically a mirror of its mobile counterpart. To use WhatsApp Web, you must have your iPhone or Android phone close to your computer. We’ll also tell you if you can use WhatsApp Web when your phone is turned off or while you’re far away from your computer in this article.
We’ve compiled a list of key features that you need be familiar with in order to master WhatsApp Web.
Please feel free to leave any further questions in the comments box below, and we will respond as soon as possible.
Table of Contents
What is WhatsApp Web?
WhatsApp Web is an online platform for using your WhatsApp account on your computer. It allows you to use your computer instead of your phone to chat with individuals on WhatsApp.
Checkout >>> How to Reactivate Whatsapp Account | Restore Deleted WhatsApp Messages | Recover Without Backup
As a result, before you can use WhatsApp Web, you must first have WhatsApp installed on your phone. You log in simply scanning a QR code on your computer with your phone. This effectively mirrors WhatsApp, syncing your contacts and messages so that whatever you do on WhatsApp Web happens on your phone and vice versa.
In a sense, WhatsApp Web online is basically a mirror of its mobile counterpart. To use WhatsApp Web, you must have your iPhone or Android phone close to your computer.
Read Also >>> What Is Social Media Marketing?
How to use WhatsApp Web?
Follow these steps to get started with WhatsApp Web:
On the WhatsApp website, you can get the following information:
1. Visit the WhatsApp website (web.watsapp.com)
2. On your phone, open WhatsApp.
3. Tap the three-dot icon and select WhatsApp Web.
You’ll now be requested to scan the QR code that appears on the screen with your watsapp browser. Open WhatsApp on your Android phone, then hit the vertical three-dots icon and select WhatsApp Web.
Please Read >>> 5 Whatsapp Earning Methods: How to Make Money on Whatsapp
If you have an Android smartphone, open WhatsApp > tap the vertical three-dots icon and select WhatsApp Web. Similarly, if you have an iPhone, open WhatsApp > tap Settings > followed by tapping WhatsApp Web.
4. Scan the QR code that appears on the screen of your computer. That’s all there is to it; WhatsApp Web is now available on your computer. Simply access the chat threads of your contacts and begin conversing with them. In addition, by clicking on the new chat icon, you can start a new chat.
5. For the record, WhatsApp Web is compatible with both Mac and Windows computers.
6. Keep in mind that in order for WhatsApp Web to work, your phone with active WhatsApp account must be turned on as well as have an active internet connection.
What are the advantages of WhatsApp Web?
The main advantages of using WhatsApp Web instead of a phone are the benefits of accessing a computer. Here are a few concrete examples:
• Using your keyboard allows you to type more quickly.
• You can see everything more clearly on a larger screen.
• It’s simpler to switch between messages and communicate with multiple people at once.
WhatsApp web app: How to download and use with QR code
If you’d rather have WhatsApp as a desktop app rather than having to open your web browser and load WhatsApp Web every time you quit it, follow these steps:
1. Go to www.whatsapp.com/download and type enter.
2. Click the green Download icon under WhatsApp for Mac or Windows PC. You don’t have to seek for a specific version for your system because the website automatically recognizes whether you’re using a Mac or a Windows PC.
3. Once your file has been downloaded, open it and install it on your system
4. You’ll now see a QR code similar to the one that appears when you launch WhatsApp Web in a browser.
5. Open WhatsApp on your phone and scan the QR code. Open WhatsApp on your Android phone, then hit the vertical three-dots icon and select WhatsApp Web. Similarly, if you’re using an iPhone, open WhatsApp, press Settings, and then pick WhatsApp Web.
6. Before scanning the code, make sure to select the option to “Keep me signed in,” which is located just below the QR code. This is done so that you don’t have to scan the code every time you launch the program.
That is all there is to it. WhatsApp is now installed as an app on your computer.
How to Edit Profile on WhatsApp Web
Follow these steps to edit your personal information in WhatsApp Web, such as your name, profile photo, and location:
1. Open WhatsApp Web or the desktop app in your computer’s browser.
2. Go to the top of the page and click your profile icon. To change your profile photo from your computer, first click on it if you haven’t already > then click on Upload photo or Take photo, depending on your preference.
3. Your name appears beneath your profile photo. To modify, click the pencil icon.
4. Similarly, you’ll find About below your name. To modify, click the pencil icon.
5. You do not have the option to update your WhatsApp status. You can still check your contact’s status stories. . To do so, click on the Status icon, next to your profile picture > now click on any contact to view their status.
How to enable WhatsApp Web Dark Mode
Although dark mode isn’t officially supported by WhatsApp Web, there are two simple ways to activate it. You can enable it either through your browser’s Inspect Element option or by installing an extension.
This is what you must do:
1. On your computer, go to WhatsApp Web and log in through the QR code. To do this, open WhatsApp on your Android phone > tap the three-dots icon on the top-right > Settings > WhatsApp Web. On iPhone, open WhatsApp > Settings > WhatsApp Web. Now scan the code on your computer’s screen and login.
2. Right-click the WhatsApp Web page and click Inspect Element. Now search for body class= “web”. On some browsers such as Safari for Mac, you might have to search for body class=”web text-rendering-bug-fix”.
3. Right-click this line > click Edit.
4. Now change it to body class=”web dark” or body class=”web dark text-rendering-bug-fix”.
5. To save your changes, press Enter on your keyboard or just click anywhere else on the page
6. Dark mode is now available on WhatsApp Web.
7. If this is all too much for you, simply install the Stylus addon on Firefox or Google Chrome.
8. Now go to this webpage and download the Dark WhatsApp style, which you can also get from Github (just scroll down to the Installation section).
That’s it, you can now use WhatsApp Web in dark mode.
What can I do with WhatsApp Web?
• You can connect numerous computers to your phone’s WhatsApp and save them for future usage, as well as disconnect any of them.
• Use your keyboard to type.
• Share images, movies, documents, and contacts with others, as well as download any files to your computer.
• Modify your phone’s media settings to prevent files from being downloaded automatically.
• Look for existing conversations or start a new one with any existing contact.
• View contact information.
•Use group chats and access group information.
• Turn on or off desktop notifications.
• Send voice recordings, emojis, GIFs, and stickers.
• Check out the latest WhatsApp status updates.
• Reply to messages, forward them, star them, or delete them.
• Modify your profile.
• Check to see if a message was sent and read.
What can’t I do with WhatsApp Web?
• You can’t be logged into WhatsApp Web on two different devices (besides your phone), or in two different browsers, at the same time. When you log into one, you will be automatically logged out of the other.
• If your phone is turned off or not connected to the internet, you won’t be able to use WhatsApp Web.
• In WhatsApp Web, you can’t add a new contact. You must first add them to WhatsApp on your phone.
• You won’t be able to send a WhatsApp Broadcast.
• You will not be able to make or receive WhatsApp voice or video calls.
• You are unable to create new WhatsApp status updates.
• You won’t be able to share your current position or maps with others
• When using WhatsApp Web while offline, you won’t be able to read your messages.
What do I need to have in order to use WhatsApp Web?
To use WhatsApp Web in a browser, you’ll need the following:
• An Android or iPhone with a functional rear camera.
• A laptop or desktop computer with Google Chrome or another current web browser.
• Both your phone and your computer must have an active internet connection.
• WhatsApp’s most recent and updated version.
You’ll need the following to use the WhatsApp Web desktop app:
• The app
• An Android or iPhone with a functional rear camera.
• Both your phone and your computer must have an active internet connection.
• The updated latest version of WhatsApp.
To use WhatsApp Web in Opera, you’ll need the following:
• A computer with the most latest edition of Opera for PCs on it, whether it’s a laptop or a desktop.
• An Android or iPhone with a functional rear camera.
• Both your phone and your computer must have an active internet connection.
• The updated latest version of WhatsApp.
Do I need to have a WhatsApp account to use WhatsApp Web?
Yes, you must first download WhatsApp and set up an account on your smartphone. Then you can use WhatsApp Web as a WhatsApp extension.
Is it possible to use WhatsApp Web on iOS?
Yes.
What conditions should I know about when using WhatsApp Web?
• You must have WhatsApp installed and active on your phone to use WhatsApp Web. While using WhatsApp Web, you must keep your phone linked to WhatsApp.
• WhatsApp Web connects and sends messages in the same way that WhatsApp on your phone does. This means that messages and content sent over WhatsApp Web can be viewed on your phone and vice versa.
• If at all possible, keep your smartphone linked to Wi-Fi to avoid using up all of your mobile data.
• To use WhatsApp Web, you must have the most recent version of WhatsApp installed on your phone.
• You can only use an existing account because WhatsApp Web mirrors WhatsApp on your phone. You must first create a WhatsApp account on your phone if you do not already have one.
• You can only have one device or browser open at a time when using WhatsApp Web.
• WhatsApp Web is compatible with Chrome, Opera, Firefox, and Microsoft Edge.
Is WhatsApp Web safe?
Yes. WhatsApp Web, like WhatsApp, uses end-to-end encryption for all of its messages. Furthermore, WhatsApp Web has a transient connection to WhatsApp on your phone that expires after a short period of time or when you log out. You can also see any WhatsApp Web connection, and disconnect it, in WhatsApp on your phone.
What files can I send via WhatsApp Web?
You can send photos, videos, and documents (up to 16MB each) (up to 100MB each).
In WhatsApp Web, how can I attach files?
You can select the file you want to transmit by clicking the paper-clip icon. You may also copy and paste an image from a web page into the message field.
What is the maximum size of files that I can send via WhatsApp Web?
In WhatsApp Web, photo and video attachments are limited to 16MB, whereas documents are limited to 100MB.
• Tip: You can use the 100MB limit if you attach your video or photo as a document.
Can I be logged into WhatsApp Web on multiple devices, or in multiple browsers at the same time?
No. When you enter into WhatsApp Web on a different device or browser, you will be automatically separated from any previous connections.
How long does WhatsApp Web stay connect?
After 30 minutes of inactivity, you will be automatically logged out of WhatsApp Web.
You may tick a box under the QR code that says “keep me signed in” when you sign into WhatsApp Web.
Then you’ll be connected as long as your phone is linked to WhatsApp.
WhatsApp Web Login
There’s no WhatsApp Web login – once you scan, you’re in. To chat with a specific contact, simply click their name, and you’ll be able to write to them as usual, complete with all of your favorite emoticons and stickers.
How do I log out of WhatsApp Web?
Open the menu from the three-dot icon in WhatsApp Web and select Log out.
On your phone, go to WhatsApp and:
1. From the three-dot symbol, select WhatsApp Web from the menu. You’ll see a list of devices and browsers that you’ve used to log in earlier.
2. To log out of an active connection, tap on it, or go to the bottom and hit Log out from all devices.
How do I know if someone is using my WhatsApp account on WhatsApp Web?
If your account is used for a new WhatsApp Web connection, you will receive a notification on your phone.
To see any current or historical connections, however:
1. Turn on your phone and go to WhatsApp.
2. Select WhatsApp Web from the three-dot menu. A list of current and prior connections will display.
To log out of an active connection, tap it, or go to the bottom and tap Log out from all devices.
How can I make a WhatsApp Web call?
Unfortunately, you can’t make calls using WhatsApp Web right now.
How can I create a WhatsApp Web group chat?
Select New group at the top of the page, then select the contacts you want to add.
• The New chat symbol on Opera and on the WhatsApp Web site resembles a discussion bubble.
• The New chat icon in the WhatsApp Web application resembles a plus sign.
WhatsApp Business App
WhatsApp Business is a free app designed specifically for small business owners. The app allows you to communicate with your customers on a more personal level, emphasize your products and services, and respond to their inquiries during their buying experience.
Create a catalogue to exhibit your products and services, and use automation, sorting, and quick response features to automate, sort, and answer to messages.
Medium and large businesses can use WhatsApp to provide customer service and send vital updates to their customers.
Facebook’s WhatsApp Business
WhatsApp Company helps you to have a business presence on WhatsApp, engage with your clients more effectively, and help you grow your business.
How do I change media download settings, so all photos and videos sent to me are not downloaded automatically?
1. Open WhatsApp on your phone.
2. Select Settings from the vertical three-dot icon.
3. Select Data and Storage Usage from the drop-down menu.
4. Modify the Media auto-download settings. When using mobile data, Wi-Fi, or roaming, you can change the settings.
WhatsApp Web: Voice/ Video calling. How to make video calls with WhatsApp web
While WhatsApp Web allows you to chat, send images and videos to friends and family, check statuses, and even archive and ban chats, you’ll be unhappy to learn that audio and video calls are still not available. Officially, WhatsApp has yet to implement the function. If you need to make a voice or video call from your computer using WhatsApp, follow these steps. Please keep in mind that there will be some restrictions, which we will discuss later.
1. Download Bluestacks from www.bluestacks.com. Bluestacks is one of the most popular Android emulators for desktops, for those who don’t know.
2. Download Bluestacks from www.bluestacks.com. Bluestacks is one of the most popular Android emulators for desktops, for those who don’t know.
3. Once WhatsApp has been downloaded, open it and sign in with the phone number you use to access the service.
4. Keep in mind that after you register the phone number in Bluestacks for WhatsApp, it will no longer work on the device where it was previously registered.
That is, if you used the same phone number to set up WhatsApp on Bluestacks, you may now only use WhatsApp on Bluestacks and not on your phone. Sorry, but that was the restriction we were discussing.
5. Once you’ve set up WhatsApp in Bluestacks using your phone number, you can start adding contacts to your WhatsApp accounts, browse their chat threads, and make audio or video calls. The user interface is identical to that of an Android smartphone.
How to fix WhatsApp Web not working
You now understand what WhatsApp Web is, how to use it, and how to access it. However, there can be times when WhatsApp Web or the desktop app could just not operate on your computer for numerous reasons.
In order to fix those problems, follow these steps:
1. There’s a chance you’re having issues with your phone connection, which means WhatsApp Web won’t work on your computer. To remedy this, make sure your phone is always connected to the internet.
2. You might be having issues with your computer’s connection. Make sure your computer’s Internet connection is operational if you see a yellow banner above your conversations list with the error message “Computer not connected.” Not only does your phone demand a constant and active internet connection, but so does your computer.
Finally, while using WhatsApp Web, you may experience Wi-Fi issues.
If WhatsApp Web informs you that you are connected to a Wi-Fi network that prevents WhatsApp Web from working, please make sure your network is set up to bypass traffic to web.whatsapp.com, web.whatsapp.com, or whatsapp.net