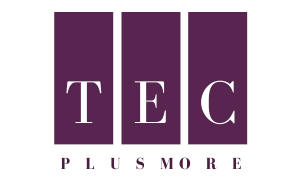OneDrive (previously SkyDrive) is a Microsoft online cloud storage service.
One Drive is compatible with Windows.

Table of Contents
Microsoft OneDrive
OneDrive, Microsoft’s cloud storage service, can back up your information online.
It comes standard with Windows 10.
It allows you to sync files from your Windows 10 PC to the cloud as well as to other Windows PCs, smartphones and tablets (with the One Drive app for Android, iOS, or iPadOS installed), and even your Mac (via the One Drive Mac app).
It’s also useful for teamwork.
Anyone can access files or folders in your One Drive by emailing them a web link.
If it’s a Microsoft Office file, you and others can work on it using the web apps for Excel, PowerPoint, and Word.
Anyone with a Microsoft 365 membership can also collaborate on the file using the desktop versions of these Office tools.
The following are the prerequisites for utilizing Microsoft One Drive on a PC.
While these instructions focus on utilizing One Drive using the built-in File Explorer in Windows 10, One Drive interacts similarly with the Finder in macOS.
Creating a Microsoft account
You’ll need a Microsoft account to use Office Online and One Drive.
You already have a Microsoft account if you have a @hotmail.com, @live.com, or @outlook.com email account (or any other account that allows you to utilize a Microsoft service).
Simply sign in with your existing account to gain access to One Drive.
To create a Microsoft account
- Navigate to the One Drive login page.
Choose Create one!
- A form will open, requesting information such as your email address and password.
Fill out the form, then press the Create account button.
- Your Microsoft account has now been created, and your OneDrive will be visible.
As with any online service, it’s critical to create a strong password—that is, one that is difficult for others to guess.
Review our Creating Strong Passwords lesson for additional details.
Getting to Know OneDrive
After you’ve created a Microsoft account, you’ll need to spend some time learning how to use OneDrive.
You may access One Drive at any time by using your web browser to navigate to www.onedrive.com.
You may access your files, create new documents in Office Online, and much more from here.
To discover more about the One Drive interface, use the buttons in the interactive below.
Downloading and Installing the Microsoft OneDrive software
If you want to work on your desktop, you can install the One Drive desktop app.
This will create a One Drive folder in File Explorer.
When you move files into this folder, they are automatically posted to One Drive, where you may access them from any device.
You’ll also be able to remotely view any files stored on your computer, even if you haven’t uploaded them to OneDrive.
We’ll install OneDrive for Windows in this example.
OneDrive is also available for Mac OS X, however the Mac installation method is slightly different.
If you have Windows 8.1 or later, the OneDrive program is already installed on your computer, so you won’t need to download and install it.
To install the OneDrive app, follow these steps:
- Go to the OneDrive Download page.
Find and choose Download One Drive for Windows.
- After downloading the file, open it and follow the steps to install One Drive.
- Your computer now has One Drive installed.
In Windows Explorer, a One Drive folder will be added.
OneDrive for Mobile Devices
OneDrive has mobile apps for iOS, Android, and Windows Phone if you need to access your files on the go.
While the mobile app allows you to browse and upload files, it does not allow you to modify or create new ones.
How do I Login to OneDrive?
- Navigate to onedrive.com and click the Sign in button at the top of the page.
- Enter your Microsoft account information (email address from Xbox, Skype, or Outlook.com) and click Next.
- Enter your password and click Sign In.
Step-by-step instructions for Installing OneDrive
Installing One Drive on your computer(s) allows you to save to One Drive as if it were another drive on your PC and keeps your data synchronized across all of your devices.
- Download and install the Microsoft 365 apps as explained in Installing Microsoft 365 apps.
- Open the OneDrive application.
- Enter your @buffalo.edu email address on the Set up OneDrive screen.
- Click Sign in.
- Type in your UBITName password.
- Select Sign In.
- Change the location of your OneDrive folder if desired.
- To begin utilizing OneDrive, follow the onscreen instructions.
Install the most recent version of OneDrive on your Mac or PC.
As part of Office 365 updates, Microsoft will automatically update the OneDrive app. You must manually update your OneDrive client if you are using a different version of Office (2016).
If you see “One Drive – MNSCU” displayed as the One Drive folder name in the Windows File Explorer or the Mac Finder, you have the most recent version of One Drive.
If you don’t see “One Drive – MNSCU” listed, your OneDrive client has to be updated. Here’s how:
- Users of Windows
Go to https://onedrive.live.com/about/en-US/download/ in your web browser. and then click the Download Now button to begin the download.
- Mac users can install OneDrive for Mac by going to https://support.office.com/en-us/article/sync-files-with-onedrive-on-mac-os-x-d11b9f29-00bb-4172-be39-997da46f913f and clicking Install OneDrive for Mac.
- Locate and run the downloaded file
- Once the file has been installed, you must sign in to OneDrive.
Look for the gray clouds icon near the clock on a Windows machine, and the menu bar on a Mac.
- Select the gray clouds and sign in to OneDrive using your MinnState.edu credentials. Employees should use [StarID]@minnstate.edu and their StarID password. Students should use [StarID]@go.minnstate.edu and their StarID password.
When you check in to One Drive, these symbols become blue, indicating that you are signed in.
- Finish the One Drive setup by following the on-screen directions.
Anything you put in the One Drive – MNSCU folder will be synchronized with the One Drive cloud service after you sign in.
Faculty and staff should save their files in the One Drive – MNSCU folder.
You will only need to login in to the OneDrive service when you receive a new or “loaner” computer to access all of your documents.
Saving to OneDrive
From the Microsoft 365 website
Files created from the Microsoft 365 website are stored to your OneDrive account automatically.
Using a program that you have installed on your PC
Signing into one of your Office apps is the simplest way to save to OneDrive.
- Launch Word
- In the upper left corner, click Sign in.
- Enter your email address and password from @buffalo.edu.
- Select Sign in.
Once you’ve signed in, your OneDrive will be available as a save location:
Make files available offline
By configuration, OneDrive will not automatically download your cloud-stored files to your Windows 10 PC.
Instead, a file is downloaded when you select it or access it through an app, such as when you use Microsoft Word to open a OneDrive document.
This tool, dubbed “Files On-Demand” by Microsoft, aims to free up space on your PC’s hard disk.
But what if you know you’ll need to access files or folders when not connected to the internet?
You can always keep a file or folder on this device by right-clicking it and selecting Always keep on this device from the pop-up menu.
A copy of that file or folder (and any files included within it) is downloaded to your PC’s hard drive and kept in sync with the copy saved in the cloud.
You may also turn off Files On-Demand so that all files in OneDrive are likewise stored on your PC’s hard drive. Right-click the OneDrive icon in the taskbar’s notification area, select Settings from the menu, navigate to the Settings tab, and deselect Save space and download files as you use them under “Files On-Demand.”
Keep in mind that if you have a big number of files in your OneDrive, it may take some time for them to download to your PC, especially if any of the files are enormous in size.
Know the Sync Status of your Files and Folders
OneDrive indicates the sync state of your files and folders in File Explorer by placing little icons next to their titles.
In the image above, from left to right:
- A cloud icon indicates that this item is not physically located on your computer’s hard disk. It exists just in the cloud.
- A synced file or folder has a green checkmark on a white circle (on your PC’s storage drive and in the cloud).
- A file or folder on this device that you’ve classified as Alwayskeep (as detailed in the preceding section) has a white checkmark on a green circle. If you disable Files On-Demand, all files and folders in your One Drive will have this status icon.
- When a file or folder is syncing to the cloud, the icon with the same name will show two blue arrows animating in a circular manner.
To remove a file or folder from OneDrive on your PC’s hard drive but keep it in the cloud, follow these steps:
Right-click its name and select Free up space from the menu.
Its status icon then changes to the cloud icon, as previously mentioned.
This frees up the space on your PC’s storage disk that the file or folder previously occupied.
(This option is unavailable if Files On-Demand is disabled.)
To see a list of recent file and folder syncs, click the One Drive icon on the taskbar’s notification area.
This displays a panel with a list of the files and folders that have recently been added, deleted, moved, or renamed in OneDrive.
Share a file or folder with specific people only
If you don’t want to send out a link that anyone may share, you can instead invite certain persons to the file or folder.
Fill in their email addresses in the To: area on the “Send link” panel.
(If they’re in your contacts, simply start typing their name and choose from the suggestions that appear.)
Click the pencil icon on the right to go from Can edit to Can view or vice versa.
You can also include a short message for the recipients to read.
Press the Send button. These persons will receive an email with a link to your file or folder that only they will be able to open.
Stop Sharing
To stop sharing a file or folder, do the following:
Share the shared file or folder by right-clicking it.
Click the three-dot button in the upper-right corner of the “Send link” box and then select Manage access.
Select the X to the right of the link and then click Delete link in the smaller panel that appears.
(If you’re using a work or school account, you may need to click the three-dot icon to the right of the link, then the X, and finally the Delete link.)
That’s the end of it.
You can now use One Drive on your Windows 10 PC to back up, sync, and share your files (and folders).
Store and sync files and folders
OneDrive will be accessed primarily using File Explorer on Windows 10.
When you open File Explorer, One Drive displays in the left navigation window.
You can add files to it by dragging and dropping them from another location or saving documents, photos, or other items to it from a Windows application.
When you save a file or folder to OneDrive on your PC, it is automatically synchronized to the cloud.
When you delete a file or folder from One Drive on your PC, it is also gone from the cloud.
If you make changes to a file in One Drive on your PC and save it, the new version will overwrite the older version stored in the cloud.
If you make changes while offline, the new feature of the file will be synchronized to the cloud when you reconnect to the internet.
Turn off syncing for a folder
By default, all files and folders in OneDrive on your PC are automatically synced to the cloud.
To modify this, right-click the OneDrive symbol on the taskbar’s notification area.
Click Settings from the menu that appears.
Click the Account tab and the Choose folders option on the next screen.
Uncheck one or more folders that you want to cease syncing to the cloud on the next panel.
Sync or unsynchronize the Desktop, Documents, and Pictures directories.
OneDrive allows you to back up your Windows 10 PC’s basic Desktop, Documents, and Pictures folders to folders with the same names in OneDrive.
This setting may or may not be enabled when you login in to One Drive.
(This varies depending on whether you’re using OneDrive for the first time and whether you’re logged in to your Windows 10 PC using a Microsoft user account or a local account that’s only used on your Windows 10 PC.)
If you enable this backup feature, your Word documents, for example, will be saved to the Documents folder in One Drive.
To see if your Windows 10 PC’s Desktop, Documents, or Pictures folders are synchronized to One Drive (and, if so, to unsync them):
Right-click the One Drive icon in the taskbar’s notification area, select Settings, then the Backup tab, and finally the Manage backup option.
The screen that appears will indicate whether any of these folders are set to sync. To stop a folder from syncing to One Drive, click Stop backup beneath the Desktop, Documents, or Pictures folder icon.
Any folder that isn’t set to backup will have a blue checkmark instead of the “Stop backup” link.
You can uncheck it by clicking the folder icon.
Click Start backup to begin syncing for the selected folders.
Microsoft OneDrive for Business
Microsoft One Drive for Business provides online storage that integrates with the tools you use every day to create, connect, and collaborate, whether they are on your PC/Mac, iOS®, AndroidTM, or Windows device.
Do more from anywhere with secure, dependable cloud storage for your organization.
Get the best file storage for your needs.
You may access your files from anywhere on the internet at any time.
A quick, user-friendly web interface makes it simple to manage, upload, and share files.
And synchronizing files to your PC or Mac is easy, ensuring that you always have the most recent version, whether you’re working online or offline.
What exactly is OneDrive for Business?
Microsoft OneDrive is a cloud service that allows you to access all of your files. It allows you to store and protect your files, share them with others, and access them from any device. When you use One Drive with a corporation or school account, it’s referred to as One Drive for Business.
What are the advantages of Microsoft OneDrive for Business?
Personal Cloud Storage for Employee Collaboration
Microsoft One Drive for Business provides employees with a secure location to save files and collaborate on papers.
People can create documents within their One Drive area, upload documents and files, and use a variety of tools to organize their personal stuff.
One of the most significant benefits of One Drive for Business is that it allows users to seamlessly interact with MS Office files.
Business users that use One Drive for Business have access to the entire functionality of PowerPoint, Word, Excel, and the majority of other Office 365 products that interface with it in a variety of ways.
Exchange Files and Control Security
Microsoft OneDrive for Business allows users to securely share information while maintaining control over security levels through direct access or links for editing or viewing files. This can also be done via OneDrive at the folder level to provide access to a certain collection of files or folders within the disk.
OneDrive Has A Mobile Device App
Microsoft OneDrive for Business may be installed and synced on any Android or Apple mobile device or desktop, and it is extremely simple to use.
Some licenses allow organizations to limit which devices can access Microsoft OneDrive for Business data, as well as which IP addresses and domain users can connect to their OneDrives for Business.
Microsoft Teams, Exchange Email, and SharePoint are all integrated into Microsoft OneDrive for Business.
Microsoft Teams’ personal “Chat” spaces, which enable shared persistent chat conversations with one or more users, integrate One Drive for Business to allow those users to share files.
When you submit a file to Teams, it is automatically saved to your One Drive for Business and shared with the other users in your chat.
Syncing Files
The Microsoft One Drive for Business program for Mac and PC allows users to sync files to their computers.
It also allows for the synchronizing of documents stored in SharePoint sites, making it much more useful for organizational collaboration.
Co-Authoring
This live editing function allows multiple users to work together at the same time. As you collaborate on papers, you can see the adjustments that other users are making.
FAQs
Why should you avoid using One Drive?
Because OneDrive is a cloud-based file storage and sharing service, its use may pose considerable danger to UWM and its students, teachers, and staff: Any workstation, laptop, tablet, or mobile device with Internet connection can access data saved in the cloud.
Is OneDrive available for free on PC?
The majority of OneDrive customers receive access as part of a Microsoft 365 subscription, which includes Microsoft Office and 1TB of One Drive storage space.
However, you can get a free OneDrive account with 5GB of storage capacity.
One Drive allows you to sync files created and stored on your PC with the cloud.
How much does OneDrive cost?
Notes: When you join up for One Drive, you get 5 GB of free storage, but you can always buy more or sign up for Microsoft 365 to acquire extra storage.
Can anyone access my OneDrive files?
By default, only YOU have access to OneDrive files.
So there’s no need to be concerned about confidentiality or security.
If you share a OneDrive file with someone, that person will definitely have access to it.
You can always withdraw the permissions at any moment by heading to One Drive, selecting File, and then Sharing.
Is it possible to hack OneDrive?
Yes, OneDrive can be compromised.
This is likewise true for any online service.
Is OneDrive linked to my Microsoft account?
Is OneDrive included with Microsoft ID?
Signing in to One Drive requires a Microsoft account.
Is my Microsoft password the same as my OneDrive password?
If you update your Microsoft account password, the new password you enter will be the password for all Microsoft products you use.
For instance, if your Microsoft account’s username is testaccount1, you can use it to access One Drive, Outlook, or Office Online.
Is One Drive the same as Google One Drive?
Google onedrive and One Drive are both well-known cloud storage and file-sharing services that work across several platforms. So, we can learn the following common points from the official website: Both are platforms for cloud-based storage services. They are compatible with a variety of operating systems.