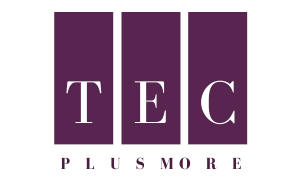How to Take a Screenshot on Samsung Without the Power Button
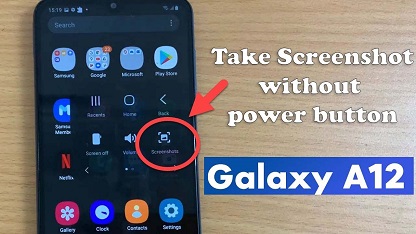
You’ll need to capture a screenshot of something at some point.
When you’re using your smartphone, you might want to give someone a map location, keep track of certain activities or share a webpage.
A screenshot is a simplest and most efficient method of storing information.
Even if you can adjust screenshots after they’ve been taken, generally, individuals value screenshots more than written words.
Table of Contents
How to Take a Screenshot on Samsung: 7 ways to Take Screenshot on all Samsung Phones
There are at least six ways to take screenshots on any Samsung phone without using any apps:
- Using the standard method (volume down + power button),
- Making use of Bixby as a voice assistant
- Using the palm swipe feature
- Using the scroll capture feature
- Using Google Voice Assistant
- Using Samsung’s smart select
- Making use of a third-party app
How to Take a Screenshot on Samsung: How to Screenshot on the Samsung Note 8
- Using the standard method (volume down + power button),
To take a screenshot
- Go to the screen you want to take a screenshot of.
- Press and hold the volume down and power buttons equally.
- Once the screenshot is taken, you will hear a snap sound.
Most Samsung phones are compatible with this approach.
How to Take a Screenshot on Samsung: How to Take a Screenshot with a Samsung Galaxy Note 9
2. Making use of Bixby as a voice assistant
Bixby is Samsung’s virtual voice assistant, which debuted in 2017 with the Galaxy S8.
First, make sure the Bixby Voice command is turned on.
To activate the Bixby Voice command ~ How to Take a Screenshot on Samsung
To get to Bixby Home, press the Bixby button or scroll to the outermost section of your main screen.
- Click on Settings.
- Select Voice Wakeup and turn the toggle on.
To take a screenshot:
- For voice command, say “Hi Bixby.”
- When you see the Bixby button appear on the screen, speak “Take a screenshot.”
- You can also use two commands at the same time, such as “Hello Bixby, take a snapshot, then send it to” (mention any of your contacts).
- The screenshot will be taken, and the command requested will be executed.
Most Samsung phones are compatible with this technique.
How to Take a Screenshot on Samsung: How to Take a Screenshot on the Galaxy Note 20
3. Using the palm swipe feature
Most Samsung Galaxy models are equipped with the palm swiping feature, but you must enable it to utilize it.
To activate the palm swipe feature:
- Go to your device’s settings.
- Select “Advanced Options.”
- After that, click Palm Swipe to Capture and turn it on.
To take a screenshot:
- Go to the screen you want to take a screenshot of.
- Swipe your palm across the screen of your device, either left or right.
- Your screen must be “slightly” touched by your palm.
- The notification will appear on the screen when the screenshot is taken.
Note 9 Screenshot Scroll
4. Using the scroll capture feature
Scroll capture is a feature that allows users to take a screenshot more than their phone’s screen size allows.
If you wish to capture a whole webpage, instead of taking many screenshots, you could try scrolling down and recording the full webpage in one shot.
To activate the scroll capture feature,
Go to your device’s settings.
Select “Advanced Options.”
Then, click Smart Capture and toggle it on.
To take a screenshot:
- Go to the screen you want to take a screenshot of.
- Take a normal screen shot right from the page where you want the scroll capture to start using any of the methods above.
- After taking the screenshot, select one of the editing options from the drop-down menu.
- Continue to hold down the “Scroll Capture” option. The harder you press, the more your screen is captured downwards.
- Finally, save the snapshot once you’ve finished capturing the entire webpage at once.
Your screenshot is combined into a single image.
How to Take a Screenshot on Samsung: How to Screenshot on the Galaxy Note 10
5. Using Google Voice Assistant
For most Samsung phones, Google Assistant is set up by default.
You can use the speech effect by saying “Hey Google,” or you can use the non-voice activation method by simply pressing down on the home button on your device. This works in the same way that Bixby’s does.
To take a screenshot
- Hold down the home button.
- Say “OK Google” or “Hey Google” with your voice.
- Next, say “take a screenshot.”
- Alternatively, you can input the same instruction into your keyboard.
The snapshot for the current screen will be captured right away.
Note 9: Screenshot Settings
6. Using Samsung’s smart select
The “Smart Select” feature is used to take a screenshot of just a part of the screen.
To activate the smart select feature,
Navigate to your device. Settings
Select the “Display option.”
After that, click on Edge Screen.
Turn on the edge panels by tapping them.
To take a screenshot:
Go to the screen you want to take a screenshot of.
Select “Smart Select” from the Edge Panel.
Choose a required shape, such as rectangular or circular.
Crop it to the area of the screen you’d like to capture, then click “Done.”
How to Take a Screenshot on Samsung: How to Take a Screenshot with a Third-Party App
7. Making use of a third-party app
Several apps can assist you in taking screenshots on Android, but Screen Master is one of the best.
To take screenshots, go to your Google Play Store and download Screen Master.
Screen Master enables you to take screenshots by shaking your phone and customize them by adjusting the screenshot format.