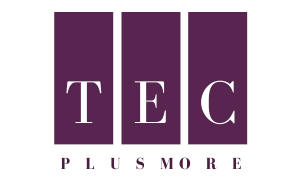To Move and delete apps on iPhone, iPad, and iPod touch overtime is common. Possibly because most of them are free, correct?

Or, after trying it, you decide that some are just not meant for you. Or better still, you find a new app you prefer more than the old one.
Whatsoever the reason, it doesn’t take long before your phone is low on storage space loaded with third-party apps that you’ve installed on your iPhone, iPad, and iPod touch.
Table of Contents
Hence These Questions: How to move and delete apps ?
• How can I move and delete apps on iPhone, iPod touch, iPad, and make available some storage space?
• How to uninstall the app on iPad and iPhone (jiggle mode)?
• How to move the app to your iPad and iPhone Home screen?
Here’s how to remove and make available some storage space
Moving icons on your screen is easy, likewise removing any apps you no longer use
Hold your finger in one of the apps for a few seconds and a popup menu will appear.
Select Edit Home Screen and all icons will start to vibrate. This is called jiggle mode, which means you can now drag it to reset.
To move an app to another page, drag to the edge of the screen and wait for a few seconds until it crosses over.
The ‘small’ icon – in the corner of your apps permits you to delete them and make space for new ones. If you change your mind, this can be easily retrieved from the App Store.
When you uninstall an app, you have the option to directly delete it or hide it on your home screen.
After touching the icon, you can select Delete or Delete from the home screen.
Click delete app, and then click delete again to make sure.
With iOS 14, there are novel ways to find and arrange apps on your iPhone.
Instead of uninstalling the app, you can hide pages on your Home screen, and move certain apps to appear in your App Library only.
How to Move and Delete Apps: Uninstalling iPhone Apps Can be Confusing with iOS 14
The current App Library increases twists to removing apps from your iPhone.
But with the release of iOS 14 and the new App Library, which serves as an app cabinet that stores all the apps installed on your phone, the process has almost completely changed.
Knowing how to uninstall an app is a skill you will need, particularly if you are planning to upgrade to iPhone 12, which we expect to be announced on October 13, 2020.
Read More >>> New iPhone 12 (2020): Release Date, Price & Specs Buzzes
How to move and delete apps: Uninstall apps from your Home screen
In addition to app-specific actions, iOS 14 includes two system choices:
• Uninstall The App And Edit The Home Screen.
Deleting the app will erase all its data from your phone, freeing up valuable storage space.
While moving it to your app library will only remove the app icon from your Home screen.
The app will always be installed and you can access it at any time by swiping from right to left on your home screen until you reach your app library.
How to move and delete apps: Delete Apps That Are in Your App Library
There is no need to move the app outside the App Library and return to your Home screen to delete it from your phone.
There are many ways to remove an app from the App Library.
The 1st Option is to click on the search bar above your Application Library and look for the app you want to delete or scroll down until you see it.
Click on the app icon until a pop-up menu comes out, and then choose Delete App.
The 2nd Option is to find the app in its categorical folder, long-press on it, and then choose delete App from the popup.
You can then carry on removing apps with a click on the “X” icon after triggering the jiggle mode. Click done or leave the folder when you’re done.