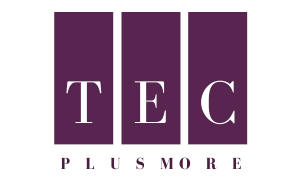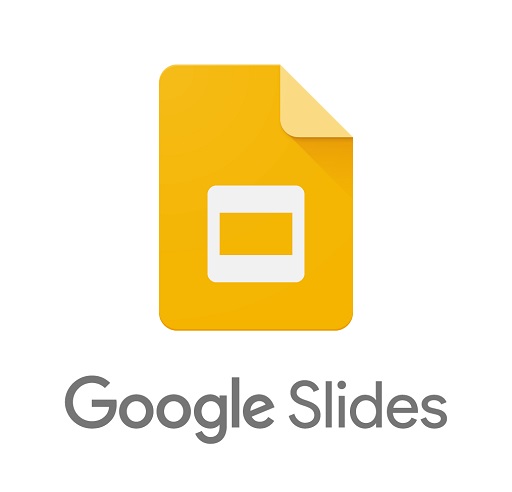
Google Slides (formerly Google Presentations) is a free presentation web tool. It has almost all of the features of a standard presentation program, such as Microsoft PowerPoint.
Google Slides includes cloud storage, which means that users’ works are automatically saved and can be accessed even if their hard drive or SSD dies.
Table of Contents
What Is Google Slides?
Perhaps you’ve heard of Google Slides but aren’t sure how it differs from PowerPoint. What is the purpose of Google Slides, and how does it vary from other apps?
Google Slides and traditional presentation tools have major distinctions. Here are three crucial principles to remember when learning Google Slides:
- It’s still relatively new. PowerPoint was created in the 1990s. Google Slides is a browser-first experience that established the standard for how sophisticated browser-based apps can be.
- It is connected. Because Google Slides is a browser-based tool, it integrates with other web-based services. That means it’s simple to collaborate and connect to other apps.
- It’s been simplified. Google is a firm that focuses on making the user experience easier. It’s simple to utilize any of their programs, making activities like learning how to use Google Slides simple.
Google Slides features
Google Slides features include:
- The ability to insert photos, structured text, animations, and other material into Google Slides.
- The use of several templates.
- The ability to edit slide transitions.
- Collaborative editing for sharing among computers, devices, and people.
Google Slides supported file types
Google Slides supports the presentation file types.ppt,.pptx,.pptm,.pps,.ppsx,.ppsm,.pot,.potx, and.potm.
How to add or remove a slide in Google Slides
You can add a new, blank slide at any moment whether creating a new presentation or editing an existing one in Google Slides. You can also remove or delete a slide from the presentation that you no longer want to see.
To add or remove a slide from your Google Slides presentation, click on one of the links below and follow the instructions.
How to Add a Slide
- In Google Slides, create a new presentation or open an existing one.
- In the left-hand slides preview pane, click the slide where you wish to insert a new slide. The new slide is added after or below the current slide.
- Click the + button in the menu bar to enter a new slide with the same layout as the current slide. Alternatively, right-click the slide and choose New Slide from the pop-up menu.
- To insert a different layout slide, click the down arrow next to the Add button and choose the slide layout.
How to Remove a Slide
- Launch Google Slides and open an existing presentation.
- Select the slide to be removed from the slides preview box on the left.
- Click Edit in the menu bar and then Delete to remove the slide. Alternatively, right-click the slide and choose Delete from the pop-up menu.
In Google Slides, how do I add animated transitions?
Animated transitions allow you to animate specific items and slides in your Google Slides presentations. These transitions can show objects on the same slide at different points in time. To add a transition to an entire slide or a specific object on a slide, follow the steps below.
Adding a transition to an entire slide
- Select the slide to which you wish to transition.
- From the toolbar, select Transition…
- On the right, choose a transition from the drop-down menu underneath the slide menu.
- Change the duration of the animation by dragging the slider.
- To apply to all slides, go to the bottom of the slide transition menu and click Apply to all slides.
Tip
For the initial slide of your presentation, slide transitions are unnecessary.
Adding a transition to a specific object
- Click on the desired object to select it.
- From the toolbar, select Transition…
- Click the blue button + Select an object to animate on the right.
- Choose the sort of animation you want to use from the first drop-down selection.
- If you want the object to appear on click, pick On click from the second drop-down choice.
Alternatively, select After previous to have it happen immediately after the previous animation, or With previous to have it happen concurrently with the previously-added animation.
- Drag the slider to the desired animation speed.
How to Use Google Slides on an Android Device
The Google Slides app for Android allows you to create, view, and modify Google presentations as well as Microsoft Powerpoint® files. Here are some tips for using the Google Slides app:
Step 1: Get the Google Slides app.
- Go to the Play Store.
- Enter Google Slides in the top search bar.
- Select Install. Google Slides will be added to your Home screen.
Step 2: Make, view, or modify a presentation.
- Insert and organize text, objects, and lines
- Display slides
View and modify slides.
- Open a presentation in the Google Slides app on your Android phone or tablet.
- Scroll through the slides by swiping up and down. You can also zoom into a slide by pinching.
- To edit a slide, tap on the slide Edit slide button.
- Tip: You may also alter a slide by double tapping it.
- View feedback: Click on the slide View comment.
- To add a comment, tap on the slide Add comment.
Work with various file formats
The Google Slides app for Android allows you to upload and download files.
- Import: PPT, PPTX, and ODP files can be opened and edited.
- Export: PPTX, PDF, TXT, and ODP files can be exported. A current slide can also be exported as JPEG, PNG, or SVG.
Step 3: Share and collaborate with others
You can distribute files and folders to others and specify whether they can see, modify, or comment on them.
How to use Google Slides on Computer
Google Slides is an online presentation program that allows you to create and format presentations as well as collaborate with others.
Step 1: Create a presentation
To create a new presentation, follow these steps:
- Go to slides.google.com and open the Slides home screen.
- Click New in the top left corner, under “Start a new presentation.” This will launch and generate your new presentation.
You can also use the URL https://slides.google.com/create to create new presentations.
Step 2: Format and edit a presentation
In a presentation, you can add, update, or format text, photos, or videos.
- Add and rearrange text, shapes, and lines
- Add, delete, and organize slides
- Insert animations into slides
Step 3: Share and collaborate with others
You can distribute files and folders to others and specify whether they can see, modify, or comment on them.
How to use Google Slides on iPhone/iPad
The Google Slides app for iPhone and iPad allows you to create, view, and edit Google presentations as well as Microsoft Powerpoint® files. Here are some tips for using the Google Slides app:
Step 1: Download the Google Slides app.
- Go to the App Store.
- Enter Google Slides in the top search bar.
- Select Get Install. Google Slides will be added to your Home screen.
Step 2: Make, view, or modify a presentation.
- Add and rearrange text, shapes, and lines
- Display slides
Work with various file formats
The Google Slides app allows you to upload and download files.
- Import: PPT and PPTX files can be opened and edited.
- Export: You can save your work as a PDF or PPTX file.
View and modify slides.
- Open a presentation in the Google Slides app on your iPhone or iPad.
- Scroll through the slides by swiping up and down. You can also zoom into a slide by pinching.
- To edit a slide, tap on the slide Edit slide button.
Tip: You may also alter a slide by double tapping it.
- View feedback: Press the slide. View the comment.
- Add your thoughts: Tap the Add comment slide.
Use quick actions on iPhones with 3D touch
You can utilize quick actions to open recent presentations, use templates, and create new presentations.
Unlock your phone to see the most recent presentations in the menu.
This feature is only available if your iPhone has 3D Touch (iPhone 6s/6s Plus).
- Hard press the Google Slides app to get the quick actions menu. The menu of rapid actions will appear.
- Select one of the following options from the list:
- The two most recent presentations you opened or updated.
- Templates: Displays the template selection menu.
- Create: Generates a new presentation.
- The Google Slides app will launch with your presentation or template.
Step 3: Share and collaborate with others
You can distribute files and folders to others and specify whether they can see, modify, or comment on them.
Make a file using a template.
Google-created templates such as resumes, budgets, and order forms are available.
Some template features are restricted to work or school accounts.
Use a Google template on Your Computer
- Open Google Docs, Sheets, Slides, or Forms on your PC.
- In the upper right corner, click Template Gallery.
- Select the template that you wish to use.
- A copy of the template is displayed.
Some template features are only available for professional or school accounts, and you are currently logged in to a personal account:
On your computer, open a Google Docs, Sheets, Slides, or Forms.
- Navigate to the file you wish to copy.
- Select File Make a copy from the menu.
- Enter a name and select a location to save it.
Click Copy comments and suggestions or Copy comments to copy any remarks to your new file.
- Select OK.
Sign in here if you have a Google Account from work or school that does not end in @gmail.com.
Show or hide templates
- Navigate to Google Docs, Sheets, Slides, Forms, or Sites.
- In the upper left corner, click Menu Settings.
- Select whether to show recent templates on home screens.
Use a Google template on Android
- Open the Google Docs, Sheets, Slides, or Sites app on your Android smartphone.
- Tap New in the lower right corner.
- Select a template.
- Select the template that you wish to use.
To utilize Google Forms templates, go to forms.google.com on a PC.
Templates cannot be created from your personal account.
Use a Google template iPhone or iPad,
- Launch the Google Docs, Sheets, Slides, or Sites app on your iPhone or iPad.
- Tap New in the lower right corner.
- Select a template.
- Select the template that you wish to use.
To utilize Google Forms templates, go to forms.google.com on a PC.
In Google Slides, you can change the theme, background, or layout.
You may change the theme, backdrop, and layout of your presentation in Google Slides.
- Theme: A predefined collection of colors, fonts, backgrounds, and layouts.
- Background: The image or color that appears behind the content of your slide.
- Layout: The arrangement of text and graphics on a slide.
Change the theme
A theme is a predefined collection of colors, fonts, backgrounds, and layouts.
- On your computer, launch Google Slides and create a presentation.
- Select Slide Change theme from the menu at the top.
- On the right, select the desired theme.
Take note of how to only apply a theme to one slide.
Change the background color or image
Change background color
A background is the image or color that appears behind the content of your slide. You can modify the backdrop color of a single slide or the entire presentation.
- On your computer, launch Google Slides and create a presentation.
- Select a slide.
- Select Slide Change backdrop from the menu at the top.
- Click the box to the right of “Color” and select a color.
- Under “Custom,” click Add to add your own color.
- You can choose a hex code or alter the color, hue, and transparency manually.
- Select OK.
- Click Done to add color to:
- One slide
- To add the entire presentation to the theme, click Add to theme.
Change the background image
You can add a picture from Google Drive or your PC and apply it to a single slide or the entire presentation.
Images must be less than 50 MB in size and in the.gif,.jpg, or.png format.
- On your computer, launch Google Slides and create a presentation.
- Select a slide.
- Select Slide Change backdrop from the menu at the top.
- Click Choose to the right of “Image.”
- Select an image by clicking on it.
- Click Done to add the image to one slide.
- Click Add to theme to add the image to the entire presentation.
Add a new theme.
Please keep in mind that the imported theme must be from an existing Google Slides or PowerPoint presentation. You can also use your own image as the presentation’s background.
- On your computer, launch Google Slides and create a presentation.
- Select Slide Change theme from the menu at the top.
- Click Import theme in the lower right corner.
- Select the presentation by double-clicking it.
- Select the desired theme.
- Select Import theme.
Change the colors of your theme
You can adjust the various colors that make up the theme of your presentation.
- On your computer, launch Google Slides and create a presentation.
- Select Slide Edit theme from the menu at the top.
- At the top, select Colors.
- On the right, under “Theme colors,” select the color you want to change from the drop-down menu.
- To use a pre-set color, click the color you want to use under “Default.”
- To change the color, click the color you want to use in the multi-colored square or input a hex value. Each color’s transparency can also be adjusted.
Change the layout
A layout is the arrangement of text and graphics on a slide.
- On your computer, launch Google Slides and create a presentation.
- Choose a slide.
- Select Layout from the menu at the top.
- Select the layout that you wish to utilize.
How to Use the Google Slides Sharing Options
By clicking the Change link under the Who has access section, you can further open the presentation to the public. The Link sharing dialog box appears. The presentation can then be made visible to Anyone with the link or completely public by choosing Public on the web. These options differ from Specific persons in that no one is required to sign into their Google account in order to view the presentation.
Control the presentation’s privacy by limiting editing and watching rights.
Select Can see, Can comment, or Can edit from the Can view drop-down box to limit the powers of collaborators.
When you’re through configuring the collaboration settings, click the Save button in the Link sharing window. Then, on the Sharing options page, click the Done button. You can now start working together in real time.
Here are 5 quick slide design Ideas/Tips for Google Slides presentations.
Your next slide deck deserves to be seen. To make sure it works, use these short design tips to create your own outstanding Google Slides presentations:
Use Concentrated Layouts
Consider the aim of your presentation when deciding how to use Google Slides.
You want your audience to be interested as you lead them through your concept.
In slide design, this entails creating simple and succinct slide layouts. They’re more visually appealing, and they help viewers stay engaged.
The Crystal Agency Google Slides Presentation has great concentrated slide design.
Play Background Music
What is the function of Google Slides? Creating great slide decks. But keep in mind that your images are only one component of the puzzle. Consider include music in your slides for the full effect. It’s a wonderful approach to set the tone for your presentation.
Check out our comprehensive tutorial on integrating music to Google Slides presentations:
Use Larger Fonts
Always consider where you’ll be sharing your Google Slides presentation when creating it. If you’re giving a presentation in a large room, utilize large, strong fonts that are easy to read. Fine print clutters a presentation and can be difficult for your audience to read.
This template makes use of bright, bold font for legible print.
Insert an Image Background
You may not consider your slide background to be a design component. However, it is simple to handle and adjust. An image background breathes new life and personality into any slide. Import backdrop photos in a flash using Google Slides’ unique features.
Make Use of Colorful Designs
Let’s face it: many PowerPoint decks are dull and uninteresting. One solution is to use bold, brilliant colors.
Colorful designs draw attention and provide vitality. Furthermore, vibrant designs can be customized to complement your branding. They lay the groundwork for an effective and compelling presentation.
Colorful – Google Slides Template delivers outstanding vibrant styles.
Google Slides Presentation Trends
You’ve learnt how to create your own Google Slides presentation projects. However, in order to succeed, you must capitalize on the current fashion trends for 2020. This Google Slides tutorial will expose you to five of the most recent trends, allowing you to create a successful deck:
Prevent Data Overload
Data overload is a certain way to lose your readers. Overcome it by using infographics creatively.
These are visually beautiful illustrations that combine information and graphics to create intriguing illustrations. They are far from boring; rather, they are fascinating and aid in the clarification of complicated ideas.
INFOGRAPHIC – Envato Elements’ Google Slide Template V175 is jam-packed with eye-catching infographics.
Use video to engage audiences
You don’t have to say everything in your Google Slides introduction. Engage various perspectives and share them with your audience. Add a YouTube video to your Google Slides presentation to accomplish this. It merely takes a couple of mouse clicks.
We’ve made a screencast (as well as an illustrated lesson) to get you started right away:
Display Your Apps Using Device Mockups
You may want to showcase your app or website within your Google Slides presentation on occasion. You could utilize a simple screenshot, but that isn’t adequate in 2020.
You should now move on to device mockups, which are 3D representations of genuine gadgets. They are simple to design and give realistic previews of your digital world.
This Google Slides mockup set includes a variety of common devices.
Animations are used sparingly.
When used correctly, animations provide visually appealing transitions between slides, concepts, and ideas. However, when abused, they become irritating distractions that bother and distract your audience.
The important thing is to employ animations sparingly. It is also preferable to use simpler designs rather than showy cinematic effects.
Are you ready to start animating your Google Slides presentations? Visit our whole tutorial here:
Use Icons to Highlight Important Points
What is a Google slide without a few illustrations? Perhaps a little flat and uninteresting. Icons are a fast fix for this.
Icons allow you to highlight crucial ideas, create visual appeal, and guide audience attention to certain regions of a slide. They’re entertaining and simple to incorporate, especially with pre-built premium templates.
Cool custom icons abound in templates like Envato Elements’ Iconic.