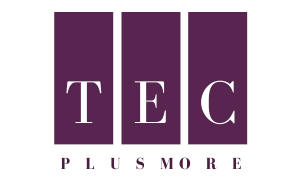Google Sheets can also be used to design and create online spreadsheets. Acquire insight together and with secure sharing in real-time and from any device.
Access Google Sheets using a personal Google account or a Google Workspace account (for business use).
It includes over 400 spreadsheet functions that may be used to create formulas that manipulate data, calculate numbers, and generate strings.
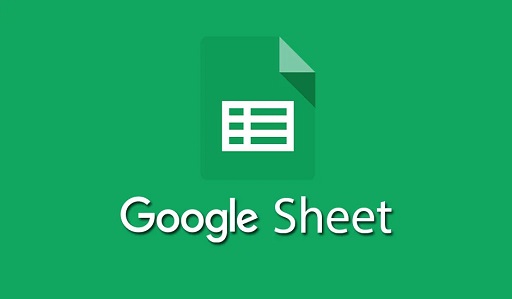
The Google Sheets app allows you to create, edit, and collaborate on spreadsheets from your Android phone or tablet.
The Google Sheets API allows you to read, write, and format Google Sheets data using your choice programming language, such as Java, JavaScript, or Python. Stay tuned as we learn more about Google Sheets.
Table of Contents
What is Google Sheets?
Google Sheets is a spreadsheet tool that is part of Google’s free, web-based Google Docs Editors suite.
Google Docs, Google Slides, Google Drawings, Google Forms, Google Sites, and Google Keep are also part of the service.
It is available as a web application, a mobile app for Android, iOS, Microsoft Windows, and BlackBerry OS, and a desktop app for Google’s Chrome OS.
The software supports Microsoft Excel file formats.
The program allows users to create and edit files online while working in real time with other users.
Edits are tracked by the user, and a revision history displays changes.
An editor’s position is indicated by a special color and cursor, and a permissions system governs what users can do.
Machine learning capabilities, such as “Explore,” which provides answers based on natural language inquiries in a spreadsheet, have been incorporated in updates.
Features of Google Sheets
1. Editing
One of its primary benefits is that it allows real-time collaborative modification of spreadsheets. Instead of emailing a single document to numerous persons, a single document can be opened and updated by multiple users at the same time. Every update made by other contributors is visible to users, and all changes are automatically stored to Google servers.
It also has a sidebar chat tool that allows colleagues to discuss adjustments in real time and provide suggestions on specific changes. The Revision History function allows the collaborators to trace any changes they make. An editor can go back and revert any undesired changes.
2. Explore
The Explore tool in Google Sheets was introduced in September 2016, and it leverages machine learning to provide new features. This function delivers a wealth of information based on the data entered into the spreadsheet, and it can auto-update based on the data entered.
Users can utilize the Explore tool to ask questions, generate charts, visualize data, construct pivot tables, and color-code the spreadsheet. For example, if you’re creating a monthly budget and have entered all of your spending into the spreadsheet, you may use the Explore function to calculate the cost of certain expenses like food, travel, clothing, and so on.
There is a box on the sidebar where you may type your query and it will return the answer.
When you scroll down in the Explore panel, you’ll see a list of suggested graphs that are indicative of the data in the spreadsheet, and you may choose between a pivot table, pie chart, or bar chart.
3. Offline Editing
Google Sheets allows offline editing, and users can modify the spreadsheet on desktop or mobile apps while offline.
To allow offline editing for Google Sheets and other Google applications on the desktop, users must use the Chrome browser and install the “Google Docs Offline” Chrome extension.
Users must utilize the Google Sheets mobile app for Android and iOS, which supports offline editing.
Related Articles>>>>
- Google Slides – Learn About The Amazing Feature Of Google Slide
- Google Drive – Amazing Things You Need To Know About Google Drive
4. Supported file formats
It accepts a variety of spreadsheet file formats and file types.
It allows users to open, modify, save, and export spreadsheets and document files.
The following formats can be viewed and converted to Google Sheets:
- .xlsx
- .xls
- .xlsm
- .xlt
- .xltx
- .xltxm
- .ods
- .csv
- .tsv
5. Integration with other Google products
Google Sheets is compatible with Google Forms, Google Finance, Google Translate, and Google Drawings.
If you want to make a poll or questionnaire, for example, you can enter the questions in Google Forms and then import the Google Forms into it.
How to Use Google Sheets
Google Sheets is a free app that can be accessed either the Chrome web browser or the Google Sheets app for Android or iOS.
To get started, users must create a free Google account. To make a new Google Excel Sheet, follow these steps:
- Navigate to the Google Drive Dashboard, click the “New” button in the upper left corner, and then choose Google Sheets.
- In the spreadsheet window, open the menu bar and select File, then New. It will generate a blank spreadsheet with the following interface:
To rename the spreadsheet, click on the “Untitled spreadsheet” field in the upper left corner and fill in your preferred name.
When you create a new Google spreadsheet, it is immediately saved in the root folder of your drive.
To move the spreadsheet to a different folder, click and hold the file while dragging it to the desired location.
Common Terms
Some of the terms commonly linked with Google spreadsheets are as follows:
- Cell: One data point.
- Column: A row of cells that goes vertically down from the top of the sheet.
- Row: A horizontal stretch of cells that runs across the sheet from left to right.
- Range: A grouping of numerous cells that spans a column, row, or a combination of the two.
- Function: A Google Sheet built-in function used to calculate values and alter data.
- Formula: A set of functions, columns, rows, cells, and ranges used to achieve a given outcome.
- Worksheet: A collection of columns and rows that comprise a spreadsheet.
- Spreadsheet: A complete document with Google Excel sheets.
A spreadsheet can have multiple worksheets.
How to Setup and Use Google Sheets Offline
If you need to use Google Sheets offline, simply follow these instructions to enable offline access to your spreadsheets.
Bear in mind:
- You must have access to the internet.
- You must use the Google Chrome browser (no incognito mode) and install and enable the Google Docs Offline Chrome extension.
- Make sure your device has adequate free space to save all of your data.
Following that,
- Launch Chrome and ensure you’re signed in.
- Navigate to https://drive.google.com/drive/settings.
- Tick the box next to “Sync Google Docs, Sheets, Slides, and Drawings files to this computer for offline editing.”
- Learn how to install Backup and Sync to work on files away from a computer.
How does it compare to Microsoft Excel?
Google Sheets is best compared to Microsoft Excel, which has been the top spreadsheet tool for almost three decades. Those that are familiar with Excel will find it much easier to learn how to use it, as the interface is nearly identical. The bulk of well-known Excel functions have exact Google Sheets equivalents. In fact, for the core data management responsibilities covered in this tutorial, there is almost no difference between the two.
Excel does have slightly more advanced charting features and can handle massive datasets. But if you don’t need more than two million data cells, it has you covered.
Here are some of the benefits using Google Sheets versus Excel:
- It is free. The standalone Excel product costs $140, but a limited online-only version is accessible for free.
- It’s cloud-based. Your work is automatically stored, making data loss practically impossible.
- It’s built for collaboration. Google Sheets, like the rest of Google Workspace, makes it simple to collaborate with people on any device.
Must-Know Google Sheets Formulas
Basic formulae can help you discover the answers you need when you’ve entered your data and need to conduct some quick number crunching. Here are a few regularly used Google Sheets formulas to help you analyze data faster.
1. SUM
This formula adds all values in a given range.
=SUM (range)
2. AVERAGE
This formula computes the mean of values within a given range.
=AVERAGE (range)
3. FILTER
This formula returns a filtered version of the source range, displaying only the rows or columns that fulfill the supplied criteria.
When segmenting data by year or month, this is useful.
FILTER (range, condition1, [condition2])
4. FIND
This formula yields the place in the text where a string is first discovered.
The Find formula takes case into account.
FIND (search for, search text, [starting at])
5. COUNTIF
This formula computes a conditional count over a given range.
=COUNTIF (range, criterion)
6. CONCATENATE
This formula enables you to combine values from multiple cells into a single cell, for example, first and last name.
=CONCATENATE (Value1, “,”Value2)
7. VLOOKUP
This is an abbreviation for vertical lookup.
This formula looks for a key in the first column of a range and returns the value of a specific cell in the row found.
VLOOKUP(search key, range, index, is sorted)
Learn how to perform a VLOOKUP in under a minute.
8. SPLIT
This formula separates text around a specified letter or string and places each fragment in a different row cell. When you wish to separate first and last names in a list of clients or prospects, use this.
=SPLIT(text, separator, split by each)
9. SUBSTITUTE
This formula replaces existing text in a string with new text. For example, in a sheet of ad copy, you may replace a product name with a new one.
=SUBSTITUTE (text to search, look for, replace with, [occurrence number])
10. PROPER
This formula converts text within a cell to title case so you don’t have to manually prepare each entry.
=PROPER (text)
Use the search tool on the spreadsheet functions list to locate other formulae you can use in Google Sheets.
Sharing and Protecting Your Data
After you’ve set up and filled out your Google Sheet, you’ll want to consider how to share and protect your data. Data is saved automatically, so you don’t have to bother about it. You can choose who has access to your file and whether they can edit, comment, or see it. You can also restrict access to specific data within your spreadsheet so that people with access can only edit specific cells.
To share a file:
1. Navigate to “File” > “Share” (or just click the blue Share button in the top right corner)
2. Enter the email address of the person with whom you will be sharing the spreadsheet. 3. Assign permission levels (such as “View only” or “Can edit”)
4. Select any additional privacy conditions required by clicking “Advanced.”
To protect data:
- Select “Data” > “Protected Sheets and Ranges.”
- Select “Range” or “Sheet” (to protect an entire sheet)
- Choose the data you want to protect
- Click “Set Permissions”
- Select whether to display an error message to anyone who attempts to modify or customize editing rights for specific users.
How To Download Google Sheets
Google Sheets is wonderful for cloud collaboration, but you may wish to download files to store them locally at times.
When you don’t have an online connection, you can download it as a variety of different filetypes to read and modify on your computer, or share with team members who aren’t familiar with it.
Here’s how it’s done:
- Open the Google Sheet you wish to download.
- To expand the Download submenu, open the file menu and hover over it.
Select a file type from the list.
- The Save File window in your browser will appear.
Choose a place on your computer and a filename, then click the Save button to save your file.
- A copy of your Google Sheet in the file format you choose is now downloaded to your computer’s hard disk.
You can now use the downloaded file in the same way that you would any other file of that type on your computer.
Please keep in mind that if you make modifications to the original Google Sheets file, you will need to download it again to see the changes.
The downloaded copy is fully independent of the original, and any modifications made to one will have no effect on the other.
Google Sheets Budget Template: Step-by-Step Guide
This article and video will lead you through the process of building a budget with it, including my top ideas for customizing the template.
- Find and launch the Google Sheets monthly budget template.
- Begin with a blank slate.
- Create a sample monthly budget.
- Create a duplicate of the sample budget and plan your spending.
- Use the Google Sheets tool to keep track of your costs.
Pros and Cons of Google Sheets
Let’s take a look at some of Google Sheets’ advantages and disadvantages.
Pros
- Google Sheets are free and simple to use.
- They are designed especially for collaboration
- It has a revision history and a real-time chat window
Cons:
- The document’s loading time and data volume increase;
- It has restricted data display possibilities; and
- It has limited customisation and formulae.
How to Search in Google Sheets
There are a number strategies you may use to search for data in Google Sheets.
And these approaches varies depending on the device or operating system you’re using.
It is not restricted to personal computers and laptops.
The program is compatible with all operating systems, including Windows and Mac.
Furthermore, the Google Sheets app is available on both Android and iOS devices.
You can use it in your browser or by downloading the app.
So, to make things easier for you, we’ll split out the approaches for various operating systems and gadgets.
In a spreadsheet, use locate and replace.
1. On your computer, launch Google Sheets and create a spreadsheet.
2. Select Edit Find and Replace.
3. Put the word you want to find next to “Find.” If you want to replace the word, type the new word next to “Replace with.”
4. Click Find to search for the word.
Click Find again to see the next time the word is used.
5. Optional: Use one of the options below to narrow your search.
- Match case: This option makes your search case-sensitive.
- Match whole cell contents: Looks for cells with an exact match.
- Regular expression search: Looks for cells that fit a pattern.
- You may also search within formulas: Formulas are included in searches.
6. Click Replace to replace the highlighted word. Replace all to replace the word every time it’s used.
How to Make a Gantt Chart in Google Sheets
Making Use of Formulas and the Stacked Bar Chart
1. Begin by creating a new spreadsheet.
In the browser, type Google Sheets and click to create a new blank spreadsheet.
2. Enter the Project Data
To create a Gantt chart, you must first enter or paste the task names, start dates, and finish dates into the new spreadsheet.
These tasks would be recorded in chronological sequence, and the date format would be as follows: Month/Day/Year.
Aside from that, building a Gantt chart requires the Duration data in Google Sheets, which is the exact number of days required to accomplish each task.
In this example, we will compute the number of days as follows: =(int(C2) – int($B$2)) – (int(B2) – int($B$2).
“Task Duration = Finish Date – Start Date” is represented by this formula.
Meanwhile, the algorithm for determining the Start Date column (B10: B15) is “int(B2) – int($B$2).”
If you don’t figure out this column, you won’t be able to proceed with the next steps.
As a result, we have a new table (A9 : C15).
This table will contain the real data for constructing a Gantt chart in Google Sheets, as opposed to Excel (https://www.edrawmax.com/gantt-chart/how-to-make-a-gantt-chart-in-excel/).
3. Add a Stacked Bar Graph
Select the new table (A9: C15), go to the “Insert” tab, and then select “Chart” from the drop-down menu. A stacked bar graph and the Chart editor pane will appear on the spreadsheet.
4. Convert the Bar Chart into a Gantt Chart.
When you pick all of the Start Date bars (the blue bars) on the bar graph, the Chart editor window will bring you to the Customize tab, where you may alter the bar color under the Series group.
Select None from the color menu by clicking the Color button under the Format option.
Using a Pre-made Gantt Chart Template
In Google Sheets, open the Template gallery and look for a Gantt chart template under the Project management category.
Click on the thumbnail to access the template, and then insert your project details and data to create your own Gantt chart.
What can take the place of Google Sheets?
Google Sheets alternatives
- Jotform.
- Microsoft Excel Online.
- Apple Numbers.
- OpenOffice Calc.
- Zoho Sheets.
- Coda.
Google Sheets Apps That’ll Make Your Life Easier
You can find practically every program you may ever need with it! Here are a few of the greatest!
By connecting apps with Google Sheets, you may improve the efficiency of your operations and save time. There are numerous apps that promise to perform the job, but we spent the time sifting through them all to uncover the ones that offer the greatest results.
Here’s a collection of the top Google Sheet apps to make your life easier.
- Coupler.io
- Autocrat
- Doctopus
- Template Gallery
- Power Tools
- Document Studio
- Hunter.io
- Yet Another Mail Merge
- Supermetrics
FAQs
Is Google Sheets better than Excel?
Both Google Sheets and Excel are useful.
They each have some distinguishing characteristics.
Choose Google Sheets if you wish to collaborate on data.
Excel, on the other hand, is a better application for computations and analysis.
What type of system is Google Sheets?
It is a web-based program that allows users to create, update, and alter spreadsheets as well as share data in real time online.
Google’s software includes standard spreadsheet functions like the ability to add, delete, and sort rows and columns.
What is Google Sheets used for?
It is an online spreadsheet program that allows you to create and format spreadsheets as well as collaborate with others.
What are the drawbacks of Google Sheets?
It necessitates continuous internet access.
Without an internet connection, documents cannot be generated, modified, or seen by others.
Although seemingly insignificant, the fact that a project’s progress is entirely dependent on the internet lessens the program’s attraction.
Is Google Sheets still free?
Google Sheets is free and comes with Google Drive, Docs, and Slides for online file, document, and presentation sharing.
It has almost all of the same spreadsheet capabilities as Excel—if you’re familiar with Excel, you’ll feel right at home in Google Sheets.
Can I use Google Sheets offline?
Offline access can be enabled from the Docs, Sheets, or Slides settings.
If you enable offline access for Docs, Sheets, Slides, or Drive, the rest will be accessible offline as well.
Open any Google document, spreadsheet, or presentation to enable offline access.
Why you shouldn’t use Google Sheets as a database?
Despite everything that Sheets has going for it, there are several typical features that you will miss if you use it as a database: Queries: Aside from the =QUERY formula, there is no way to look through your data. In a spreadsheet cell, anything goes, and user modifications add even more confusion.
Is Google Sheets QUERY SQL?
The Google Sheets SQL function is quite useful for Google Sheets users.
It allows you to handle Google Sheets data with database-style commands.
It is an extremely powerful and adaptable function.
If you’ve used SQL before, you’ll find the Google Sheets Query function simple to use.
Conclusion
Google Sheets allows you to accomplish everything from saving data to sharing it with your colleagues. This has given work on digital platforms a new dimension and is highly convenient for any organization.
“Do you think you should study Google Sheets?” The answer is unequivocally YES. Learning Google Sheets is highly useful and adaptable. And it’s all completely free. When you get the hang of using Sheets, your productivity will undoubtedly skyrocket, and your peers (and boss) will be blown away by your abilities.