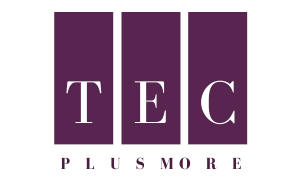Google Docs is the word processor part of Google’s online office suite. It’s a free Microsoft Word substitute. It has a lot more features than you would think.

We’ll answer the most frequently asked questions about Google Docs in this post.
What Is Google Docs and How Can I Use It?
Google Docs is a browser-based word processor from Google. You can use any device with an internet connection to build, edit, and exchange documents online.
Related >>> What Is Google My Business and Why Your Business Needs My Google Business
The interactive features of Google Docs set it apart from its main desktop rival, Microsoft Word. One of the first word processors to provide collaborative online document editing was Google Docs.
From a browser window, Google has made it extremely simple to exchange documents across platforms and collaborate on them in real time. To access or edit Google documents you share with them, they don’t even need a Google account.
Furthermore, Google Docs add-ons enable you to extend the functionality and add features that are currently unavailable.
- How to Use Google Docs
Google Docs can be used in the same way that Word documents can. Create new documents, use Google Docs models, work in real time with your team, and exchange documents. Here, we’ll go over the fundamentals.
- What Is a Google Doc and How Do I Create One?
Go to docs.google.com and sign in with your Google account to create a new Google Doc.
You can start a new document from scratch or select a template once you’re on the Google Docs home page. You can also do the same thing from inside an existing Google Doc by going to File > New > Document or File > New > from template.
The page orientation is one of the many aspects of the document that you can modify.
- What Is the Best Way to Save a Google Doc?
Since Google automatically saves your documents to your Google Drive, the online storage part of Google’s online office suite, you’ll never have to remember to save a Google document. As a result, there is no Save button.
- What Is the Best Way to Download Google Docs?
Google Drive is where your documents are stored. Instead, go to File > New > Document or File > New > from template to do the same.
- How to Email a Google Doc
You can download the document directly from the document if you want to email it. Select the file format you want to attach and fill in the regular email information by going to File > Email as attachment.
However, rather than sending a document via email, we suggest sharing it. Since sharing helps others to see and work on the same version of the text, it’s a good idea to do so. You’ll stop making conflicting copies or duplicating your work this way. The receiver does not need a Google account to access or edit the text, as previously stated.
Click the Sharing button in the top right corner of a Google Doc to share it. You now have a number of options:
1. In the top right corner, click the Get shareable connection. Your clipboard will be copied with the connection. in addition to Anyone who has the connection can change the access level from “can view” to “can edit” or “can comment.” Click Copy connection to refresh the copy in your clipboard if you make changes. You can also disable connection sharing from the same menu, allowing only specific people to view the text.
2. Type the name(s) or email address(es) of the person(s) you want to send the message to. It’s worth noting that this method’s default access level is may edit.
To change this to can display or can comment, click the pen icon to the right.
3. In the bottom right corner, click Advanced to share directly to Gmail, Google Plus, Facebook, or Twitter, monitor connection sharing, invite users, and control owner settings, such as preventing fellow editors from changing access and introducing new people.
You can also use this “make a copy” trick to save time if you want to share a copy of your Google Doc with several partners because you don’t want them to make changes to the original text.
- How to Keep Track of Google Docs Changes
You’ll want to log changes to your Google Docs if you make regular changes or if you share it with anyone.
Version History
This is done automatically by Google Docs, which keeps track of your document’s version history. Expand a menu that shows all the changes Google has tracked for your document by going to File > Version History > See version history.
When improvements were made, who made them, and when they were made, they’re all highlighted in the text.
You may also give the current version a name to make it easier to undo changes made later.
Alternatively, go to File > Version History > Name current version, type a name, and save it. To rename a version, go to the version history menu and click on the date or name of the version. You can then allow a setting in the version history menu to only display named versions
The most basic type of change monitoring is version history. By selecting a document version and clicking the Restore This Version button, you can restore it. Individual modifications within each version cannot be accepted or rejected. If you want that functionality, you’ll need to use a different feature: modes.
Suggestion Mode
Editing, Suggesting, and Viewing are the three modes available in Google Docs. The default mode is editing. Go to View > Mode or press the pen icon in the far right corner of the tools menu to change modes. Use the Suggesting mode to monitor individual changes.
You’ll see a comment on the right side of the document when you make changes in Suggesting mode, with the option to accept or reject the suggestion. You may also write a response to each change to address it.
All changes made in this mode are recorded separately in the version history under the respective document version. You can review and restore rejected changes this way, but you’ll have to restore that version of the text, which means you’ll lose all subsequent changes.
Set your collaborators’ access to can comment while sharing the document to compel them to use Suggestion mode.
- What Is the Best Way to Print From Google Docs?
Printing from Google Docs is the same as printing from any other application on your device. To print a Google document, go to File > Print, press the Ctrl + P keyboard shortcut, or click the print icon in the tools menu after opening the document.
Any of these acts will bring up the print menu for you. Choose your printer and settings from here, and then print as normal.
- Offline Google Docs Editing
You must follow a few simple requirements in order to edit your Google Docs offline. To begin, you must be connected to the internet while setting up offline access.
You’ll also need Google Chrome outside of incognito mode, the Google Docs Offline Chrome extension installed and enabled, and enough free storage space to save your data.
After that, go to docs.google.com, click the hamburger menu in the top right, select Settings, and make sure the Offline slider is set to On
Any document you begin working on will now be accessible offline on your computer; at least for the time being. You’re offline if you see a flash icon next to the document name. When you reconnect to the internet, any updates you make will be synchronized.
You may review the list of all your documents under docs.google.com when offline if you have the Google Docs Offline extension activated. A checkmark icon will appear next to all documents that are still accessible offline. To monitor the Available offline choice, click the three-dot-menu.
All documents you open will be cached by the Google Docs Offline extension. And if your internet connection is lost, you’ll be able to access documents that aren’t directly available offline.
In that scenario, you can make the document permanently accessible offline, even if you’re not connected to the internet. Those records that haven’t been cached or aren’t available offline will appear muted in the meantime.
You can also use the Google Drive Backup and Sync feature to back up and sync Google Docs files to your computer or mobile device.
Bottom Line – Google Docs is now in Your Hands
You now have a basic understanding of how to use Google Docs. The next step is to figure out how to make beautiful Google documents. After that, you should move on to Google Docs’ features for business documents and voice typing.