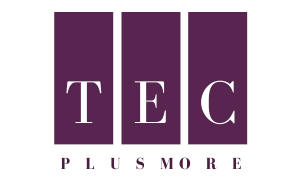Table of Contents
How to use a Dropped Pin in Google Maps – Pin a Location and Remove a Pin
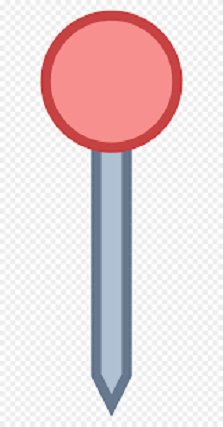
- How to Drop a Pin on Google Maps (Mobile and Desktop App)
- How to remove Dropped Pin in Google Maps Android
- How To Use a ‘Dropped Pin’ In Google Maps
If you’re in a location with a physical address, it’s simple to notify a friend where to meet you. What if you’re looking for each other in a large park?
Or you are attempting to steer them to your top-secret camping location on that unidentified dirt road?
Dropping a point in Google Maps is an easier method to accomplish it than instructing them to “turn left at the cow, after the large tree.”
‘Drop pin!’ is a phrase you’ve probably heard before. It’s nearly impossible to have missed it. It’s just a simple way of requesting someone to share the digital GPS location of a spot you want to visit.
Once you’ve received that pin, you’ll need to know how to use it to get to the location, share it, store it, and so on.
How to Use Google Maps to Drop a Pin
The most popular maps provider is Google Maps, so we’ll start there. You can drop a pin at your current position or any other known location.
What exactly does this imply?
When you place a pin in your specific location, the GPS coordinates of that position are saved.
When you share it with a friend, you’ll be able to tell them exactly where you are, rather than the nearest street address (which might be miles away).
So, how do you go about doing it?
Let’s go over how to add (and delete) a pin from Google Maps on your computer and phone.
How to use your desktop or mobile app to put a pin on Google Maps
• In Google Maps, you can put a pin and then save or browse to that location.
• If you don’t know the address you’re at, don’t want to look it up, or if a certain area has no address, dropping a pin is a good option.
• Placing a pin on the map is as easy as clicking (on a computer) or tapping (on a mobile device) (on a phone).
Google Maps has made navigating about town so simple that it has become an indispensable tool (and has been amusingly name-checked in pop culture).
It’s usually always as simple as typing an address into the search box, but there are situations when that won’t be enough.
If the location you’re attempting to go to doesn’t have an address or the address is inaccurate, you might wish to put a pin on the map instead. If you don’t know the specific address, it’s also acceptable to place a pin in the surrounding area.
On both a desktop computer and a mobile device, this is a simple operation.
Use a pin to secure your iPhone or Android device.
No matter which phone you use, the process for putting a pin on the Google Maps mobile app is the same.
1. Launch the Google Maps application.
2. Locate the location where you want to drop the pin on the map and zoom in as far as necessary to see it properly.
3. Simply, tap and hold the spot where you wish to drop a pin until you see the pin appear.
With a “long tap,” you can place a pin on Google Maps
You can now utilize the pin. You can, for example, hit “Instructions” to get directions from where you are now to the dropped pin.
You can save this pin for later if you prefer. To do so, select “Label” from the pin’s oval options and give it a name. You’ll always be able to find it in Your Places after that.
(Note that Google Maps for Android and iPhone work slightly differently.) Both apps allow you to save and label fallen pins, but on Android, tap the infobox at the bottom of the screen to see all of your options, then tap the Label button.)
To discover more possibilities for using your dropped pin, tap the infobox at the bottom of the screen
Drop a pin on your desktop.
1. Go to your computer and open Google Maps.
2. Zoom in and out of the map until you discover the spot where you want to put the pin.
3. Select the location where you want the pin to be dropped. A small grey pin should show, along with an information box at the bottom of the screen.
With a single click, you may add a pin to your browser
It’s time to put the pin to work. Google Maps will open the navigation page if you click the blue Navigate symbol in the infobox.
You can receive driving instructions by entering your starting location.
You may also click anyplace else in the info box to bring up a pane with further details about the area you picked.
You may save this location to Your Places by clicking the Save symbol from here. This will allow you to conveniently navigate to it in the future.
To explore more possibilities for your dropped pin, click the infobox.
Remember that in Google Maps, you can only drop one pin at a time; if you click or tap again, the new pin will replace the previous one. You must also be logged in to your Google account to save a dropped pin to Your Places.
How to remove the pin – How to Get Rid of the Pin
If you wish to get rid of a pin, simply click the x in the search field and it will be gone.
Simply empty the search field to remove the pin.
You can now always find (or be found) your buddies, even if you’re in the middle of nowhere.