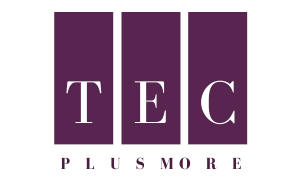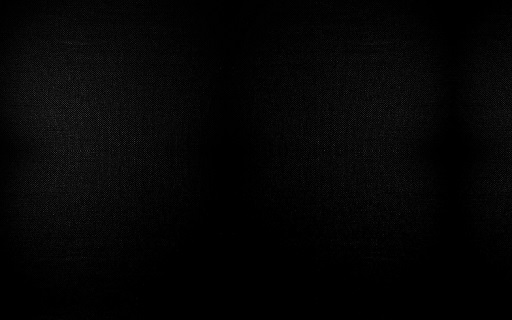
A black screen upon boot is a warning sign. Learn how to solve and diagnose this problem on Windows 10 and Windows 11.
Table of Contents
What is the black screen of death?
The Windows black screen, often known as the black screen of death, is a serious Windows system error that appears on your computer when a major problem forces it to shut down. The blank screen can occur while signing in, upgrading software, or even while working.
What is the cause of the black screen of death?
A catastrophic issue in your computer’s operating system causes the black screen of death, which can occur as a result of a malfunctioning device driver, a hardware flaw, or a Windows software glitch.
While most black screens are fixable, determining the source of the problem is not always simple.
Here are some common causes of a Windows 10 black screen:
- A botched Windows update
- A defective startup application
- Outdated or faulty drivers
- Connection issues between your PC and display
- Software defects
- Hardware defects
- Graphics card problems
- Loose cables connected to your PC or laptop
We’ll walk you through the processes required to diagnose and resolve the issues causing the black screen of death, both before and after you log in.
If you see a whole black screen before logging in, it’s most likely due to a faulty device driver or hardware issue.
If you get a blank screen after logging in, there’s definitely something wrong with Windows, such as a faulty Windows 10 update or an issue with an installed application. Don’t assume your computer is permanently broken; if you suspect a hard drive failure, consult our hard drive failure guide.
Before signing in, we’ll go over some alternatives for a black screen. Then we’ll talk about how to fix a black screen of death that appears after checking in.
How does it function?
This website employs a simple program to make a black div (html element) fill the entire screen. It makes no changes to your system software or hardware. The code used here is not encrypted, and anyone with access to a browser dev tool can view it.
The design and code, on the other hand, are protected by copyright.
Solutions for a black screen of death — before logging in
If you see a black screen before the Windows login screen, the problem is usually simple to resolve. To troubleshoot the problem, look at the possible remedies listed below.
Improve the performance of your startup applications.
If you only infrequently experience a black screen, try removing some starting items to optimize your boot. With AVG TuneUp, you can automatically switch off and sleep all non-essential apps. AVG TuneUp includes a Sleep Mode to help you get the most out of your RAM and CPU power while also having more resources available at startup.
Examine your cords and connections.
If everything is well until your PC suddenly displays a blank screen, something is amiss with your computer cords or monitor.
Here’s how to check your cables and other important connections.
Unplug and reconnect your video cables
Disconnect and reattach all video cables, including HDMI, DVI, DisplayPort, and VGA. While you’re doing it, blow through the ports to remove any dust or other particles that may have become lodged there.
Try a different cable
Constantly disconnecting and plugging in wires wears them down over time and eventually breaks them. It is especially prevalent while using a laptop and an external monitor.
To see if your cable is the source of the black screen, try connecting in an alternative video cable, such as the one from your TV, that you know works. If the cable connection generates an image rather than a completely blank screen, it’s time to replace the computer cable.
Try a different monitor
Your monitor display could be faulty or set to the incorrect source, resulting in a dark screen. If you have another display, try connecting to it. Alternatively, switch from your monitor to your television (or vice versa).
A mismatch between your monitor and resolution could be causing the blank screen. A gaming PC, for example, may not function with a projector that cannot display high resolution.
If your Windows 10 PC displays a “boot error” when connected to a projector, connect it to a standard monitor instead. If the standard monitor displays images normally, the source of your issue is most likely a very low resolution that the projector cannot display.
Disconnect all superfluous accessories
External hard drives, USB connections, Wi-Fi antennae, and VR headsets can all cause problems during boot. If your laptop screen goes black when you turn it on, disconnect everything that isn’t required for your PC to function — leave only your monitor, mouse, and keyboard plugged in — and restart your computer.
Remove all unneeded components from a larger desktop computer, such as sound cards and extra RAM sticks.
If it doesn’t work, you can replace the graphics card and entirely boost your RAM.
Perform a BIOS/UEFI reset and verify the boot sequence.
The main program that powers older PCs is BIOS, whereas UEFI runs newer machines. BIOS/UEFI controls basic hardware configuration and ensures that the operating system boots.
If you see a black screen of death, try restoring the default settings. Here’s how to clear the BIOS/UEFI: Turn off your computer, then press the power button to restart it. During startup, you’ll be prompted to press a specific key to enter setup (usually F2 or the DEL key). Repeatedly press that key.
Now, you can try two things:
Reset to default settings
Look for an entry that says Load defaults (or Optimized defaults or something similar). The BIOS/UEFI entry will look different depending on your device, but the general phrasing should be identical. Choosing this option returns everything to its normal settings.
Make sure your PC boots from its hard disk
The BIOS/UEFI also governs how your computer boots. Your computer could boot from a hard disk, a CD/DVD (for example, recovery disks), a USB thumb drive (for Windows installation), or even a floppy drive. Make sure the hard drive option is chosen in the Boot Priority (or First Boot Device) settings.
A CPU stress test can also be used to evaluate the performance of your BIOS/UEFI.
If your computer fails the test and displays a black screen, your BIOS/UEFI drivers may be out of current. With one of the best free driver updaters on the market, you can effortlessly update your drivers.
Perform a Windows repair.
If your computer boots to a black screen, restart it many times. After doing so several times, the Windows Startup Automatic Repair screen should appear.
Select Restart. If this does not resolve the black screen problem, go to Advanced settings and select System Restore.
If the Windows repair fails, you must construct a bootable Windows 10 drive, plug it in, and utilize the disk-boot instruction above to ensure that your PC boots from the USB drive.
When the system restore window appears, choose a recent system restore point.
Next, wait for Windows to restore all necessary files and return everything to normal. In rare circumstances, you may need to reinstall an application or update that was installed after the restore point but before the black screen of death.
Enter Safe Mode
Windows Safe Mode starts your computer with the fewest number of drivers or apps running, which helps you avoid a black screen. Only Windows launches in Safe Mode, removing any interference from unneeded programs or drivers.
- To enter Safe Mode, open the Windows Repair tool as described above.
- Click Startup Settings this time. If that option is not available, click See other recovery options, then click Startup Settings.
- Then, select Restart. After a few seconds, the Startup Settings screen will appear.
- To start your computer in Safe Mode with Networking, press the 5 key on your keyboard. When it’s turned on, it should appear like this:
- You can now begin removing potential reasons of the black screen of death. Try these two approaches:
- First, uninstall any apps that may be interfering with your boot, including as graphics drivers, audio drivers, network drivers, and so on.
- Then, using the Task Manager, disable all starting items. Right-click your taskbar, choose Task Manager, and then pick Startup. By right-clicking each item in this tab and selecting Disable, you may turn everything off.
- Reboot the system normally now. If the black screen has vanished and everything is operational, repeat the preceding steps one by one. Enable one item in Task Manager, reboot, and double-check that everything is working.
- Then, proceed to the next item in the list and repeat the process. This will assist you in identifying the program that is stopping your system from rebooting.
In Safe Mode, roll back or update all drivers.
As previously stated, a defective device driver can result in an unbootable machine. To resolve this, remove any device drivers that may be causing issues. Select Device Manager from the menu that appears when you right-click Start.
Navigate to the driver for the faulty device (usually drivers like display adapters, network adapters, or sound, video, and game controllers).
Double-click the NVIDIA GeForce GTX 1650 entry, then go to the Driver tab and select Roll Back Driver. To confirm, click Yes.
If that fails, updating your drivers may resolve your Windows black screen issue. Check out our comprehensive guide to locating and upgrading device drivers.
Get AVG Driver Updater and do a free scan if you want to update your drivers promptly and automatically. The user-friendly dashboard of AVG Driver Updater will assist you in identifying and updating obsolete or malfunctioning drivers, resolving lingering driver issues, and restoring optimal computer performance.
Solutions for a black screen of death — after logging in
If the black screen of death occurs after you log in (you input your password and then everything goes blank), you can still use one of the solutions below to determine the source of the black screen.
Here’s how to fix a black screen after logging into Windows:
Turn off all automatic applications.
If you encounter a black screen after logging in, something is interfering with your Windows operating system’s ability to load your desktop and icons. Typically, it is an application that loads automatically. To turn it off, press Ctrl + Alt + Delete at the same time, then pick Task Manager.
If the black screen prevents you from accessing Task Manager, follow the instructions above to boot into Safe Mode.
Go to Startup in Task Manager and uncheck every item. Restart your computer and make sure everything is working properly.
As part of routine PC maintenance, check Task Manager. Disabling resource-intensive apps during startup is a simple technique to reduce boot time and prevent the black screen of death.
Run explorer.exe.
Explorer.exe (Windows Explorer) is in charge of loading your desktop and icons. If the software doesn’t load, Windows Explorer isn’t starting automatically after login as it should, and you’ll see a dark screen with a floating cursor.
Here’s how to make it right:
To begin, press Ctrl + Alt + Delete on your keyboard, then pick Task Manager (or Ctrl + Shift + Esc to activate it directly).
Click File in Task Manager and then select Run new task. Enter explorer.exe and press OK.
Your desktop should now reappear.
Why isn’t Windows Explorer loading properly? To resolve this, you must alter the Windows Registry, which is the heart of the Windows operating system. Make a backup of your PC or a system restore point before making any modifications. (A specialist registry cleaning program can also be used to clean up and fix any broken registry items on your Windows PC.)
Here’s how to repair Windows Explorer startup using the Windows Registry:
Hold down the Windows key and then hit R. Enter regedit in the Run box. Press the Enter key.
Then navigate to the following folder (also known as keys): SOFTWARE > Microsoft > Windows NT > CurrentVersion > Winlogon HKEY LOCAL MACHINE
Double-click Shell on the right side of the screen. Check that the Value data section contains the string explorer.exe. If this field is empty or contains something else, type explorer.exe.
If there is anything more written in the Value data section, it could be a virus, malware, or another possibly undesirable application. To find out, Google the program’s name and do some research. Even if your search yields no results, you should conduct a malware scan right away.
A powerful antivirus tool, such as AVG AntiVirus FREE, will check your computer from top to bottom for dangerous malware. The malware will then be removed, and defenses will be set up to detect and stop any future symptoms of danger.
Put in a fresh graphics driver.
If your computer screen often goes blank, the cause of the black screen of death could be your graphics driver. To ensure that your graphics card works properly, keep all AMD, Intel, and NVIDIA drivers up to date. Check out our thorough steps for updating your graphics drivers and our guide to GPU performance monitoring.
Change between screens
If your PC is linked to many monitors or even a VR headset (which Windows recognizes as a monitor), you may accidently press the wrong button and switch your output to an inactive screen. When you get a blank screen, press P while holding down the Windows key on your keyboard. This displays the available display modes and lets you to choose between them.
Avoid the black screen of death with PC TuneUp
Hopefully, this advice has assisted you in resolving your black screen issues. If all else fails, you may need to reinstall Windows from scratch because the problem is likely to be more serious or beyond repair. Otherwise, maintain your system on a weekly basis to help prevent difficulties like the black screen of death.
Use AVG TuneUp for PC to keep your system clean, optimized, and working as smoothly as possible. The Automatic Maintenance feature of AVG TuneUp tunes your machine on a weekly basis, while the Sleep Mode feature disables unwanted apps. Furthermore, the built-in Software Uninstaller removes programs that may leave your system unbootable. Try AVG TuneUp today to put an end to Windows black screen problems.
FAQs
Why is it not working on iPhones?
Unless it’s a video element, it’s no longer possible to toggle to fullscreen in browsers using FullScreenAPI on iOS 12. For iPhone users, a video is supplied at the bottom.
Will the system sleep when in FullScreen mode?
Yes. When you enable full-screen mode, your smartphone will go to sleep.
How can I get out of FullScreen mode?
Use the Esc or F11 key to exit.
How can you repair a Dell laptop with a dark screen?
How do you fix a black screen on a Dell laptop?
- Perform a force shutdown.
- Relaunch your graphics drivers.
- Replace the existing display panel.
- Enter Safe Mode on the Dell machine.
- Update the BIOS.
- Start the Explorer.exe process again.
- Reinstall the operating system Windows.
How can you fix an iPad’s dark screen?
If your display is black or frozen,
- Quickly press and release the volume button closest to the top button.
- Quickly press and release the volume button farthest away from the top button.
- Hold down the top button until the device restarts.
Why is my Chromebook powered on but the screen black?
When your Chromebook won’t power on, the first thing to look for is a dead battery. Connect the item to an AC charger and charge it for at least 30 minutes to an hour before attempting to turn it on again. A “blank screen” occurs when the power button light illuminates but the screen remains dark.
What is the purpose of a black screen protector?
A privacy screen protector conceals the content of your screen from all except you. This means you may use your phone or tablet wherever you go without worrying about visual hackers.
Why does my screen go dark when I boot up Windows 10?
Here are some of the most prevalent causes of a black screen in Windows 10: A faulty Windows update. A poor startup program. Drivers that are outdated or defective.